想拥有一款非常棒的Mac视频编辑工具吗?Movavi Video Editor 15 Plus Mac版具有非常强大的视频处理功能。Movavi Video Editor 15mac包含剪切和加入视频剪辑、零质量损失、应用时尚的视频效果和滤镜、添加音乐、标题等众多功能!本文带来的教程是教你如何使用Movavi Video Editor 15 Plus Mac剪辑视频。
Movavi Video Editor 15 Plus Mac版(视频编辑软件)
立即下载
Movavi Video Editor 15是应用在MacOS上的一款视频编辑软件,使用Movavi Video Editor 15您可以对视频进行切割和修剪,裁剪和旋转,色度键,视频稳定以及画中画等很多的编辑。
2019-07-2788.66 MB简体中文
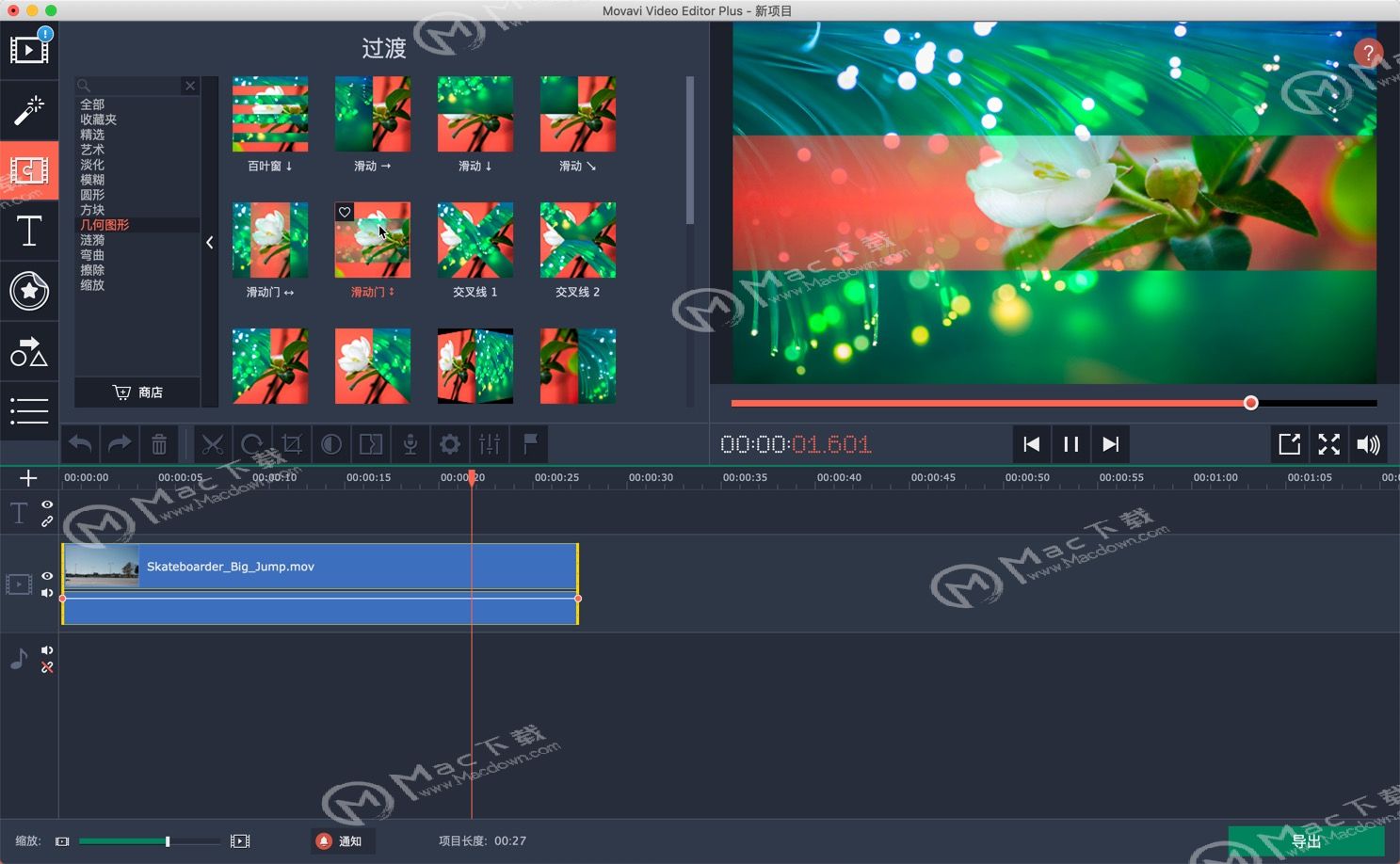
使用工具栏上的剪刀按钮将视频和音频剪辑剪切成部分。要删除不需要的剪辑,请单击垃圾桶按钮。
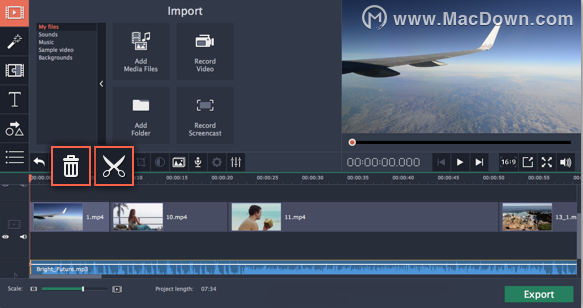
将夹子拆分成零件
步骤1:选择要拆分的剪辑。
步骤2:将位置标记移动到要剪切剪辑的位置。
第3步:单击工具栏上的“分割”按钮。
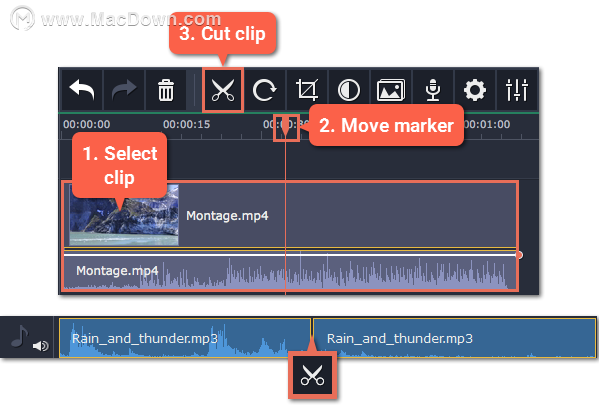
切出碎片
步骤1:在不需要的片段的开头剪切剪辑
1.选择要剪切的剪辑。
2.将位置标记移动到片段的开头。使用播放器上的上一帧和下一帧按钮精确捕捉瞬间。
3.单击“ 分割”按钮。剪辑将被剪切成两部分,不需要的片段位于第二个剪辑的开头。
第2步:剪切片段末尾的剪辑
1.选择刚剪掉的第二个剪辑。
2.将位置标记移动到片段的末尾。
3.再次单击“ 拆分”按钮。该片段现在应该在一个单独的剪辑中。
第3步:删除不需要的片段
1.选择包含不需要的片段的剪辑。
2.单击垃圾桶按钮或按Delete键删除此剪辑。剪辑将被删除,时间轴上的其余剪辑将移动以关闭间隙。
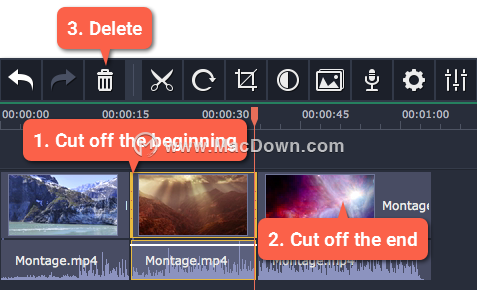
修剪剪辑
如果您只需要在视频或音频片段的开头或结尾处切断某些部分:
第1步:将鼠标指针放在剪辑的边缘上。
步骤2:单击并将边缘拖向剪辑的中心,将剪辑剪裁到所需的长度。
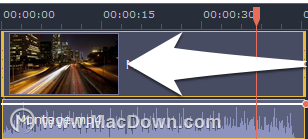
以上便是Movavi Video Editor 15 Plus Mac如何剪辑视频的详细操作步骤,如需了解更多Movavi Video Editor 15 Plus Mac使用教程敬请关注本站。
未经允许不得转载:搬瓦工VPS_美国VPS » Movavi Video Editor 15 Plus Mac如何剪辑视频?Movavi Video Editor 15 Plus Mac使用教程
 搬瓦工VPS_美国VPS
搬瓦工VPS_美国VPS









