当你想要展示服装的正面和内部时,幽灵模特会产生很好的效果 – 好像服装被放在一个看不见的人体模型上。通过以下步骤并使用一点艺术技巧,您可以学习如何在Photoshop CC 2019中创建自己的鬼模特。
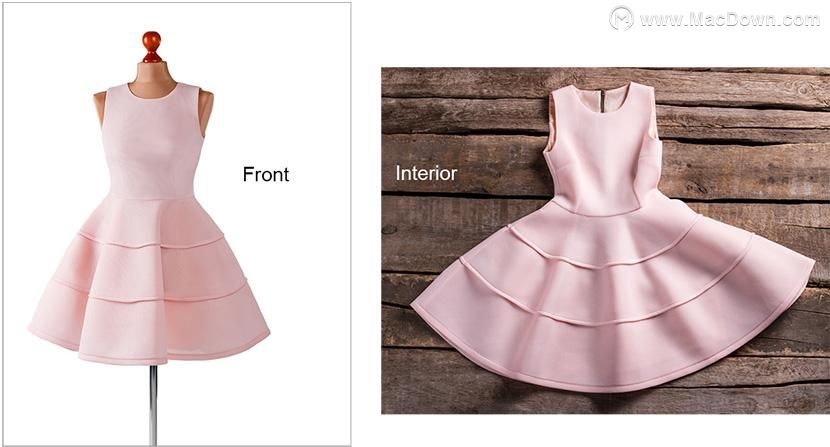
在理想的世界中,您可以完全控制您的服装摄影。但是,您仍然可以在Photoshop中使用不完美的源材料创建隐形人体模型效果。以下教程将向您展示一种隐形的人体模型技术,该技术可用于优秀且不那么精彩的照片。
如何在Photoshop中创建鬼模特:逐步教程
对于这个鬼模特教程,我们将使用以下照片作为我们的服装正面和内部,并向您展示如何使用鬼模特技术将它们合并在一起。请注意,内部照片不符合上述指导原则,因此您将了解如何处理不完美的图像。
第1步:设置图层
在Photoshop中打开人体模型或模型上拍摄的服装图像,然后双击背景图层以使图层可编辑。将图层重命名为“Front”。
创建一个新图层并将其放在Front图层后面。将图层命名为Background。然后,填补了新的背景通过键入SHIFT + F5(FN + SHIFT + F5在Mac笔记本电脑),并选择具有100%的黑色层黑色旁内容。
注意:如果您正在使用黑色服装,请将背景颜色设置为100%白色。
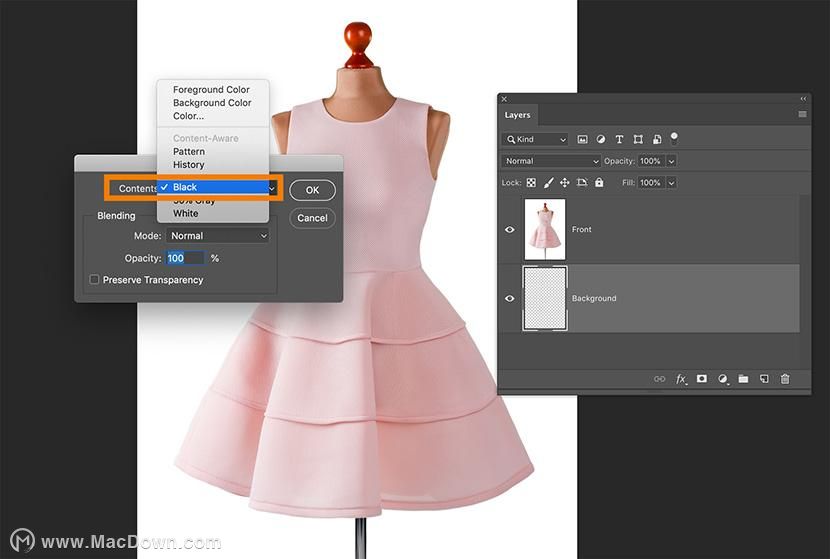 创建黑色背景将帮助您在创建时准确地查看选择。我们将在以后根据需要更改此背景颜色。
创建黑色背景将帮助您在创建时准确地查看选择。我们将在以后根据需要更改此背景颜色。
第2步:使用魔术棒工具选择背景
确保选中“图层”面板中的“ 前”图层。
从Photoshop的工具栏中选择魔术棒工具。(如果您没有看到魔棒工具,它可能隐藏在快速选择工具后面。单击并按住快速选择工具以显示并选择魔棒工具。)
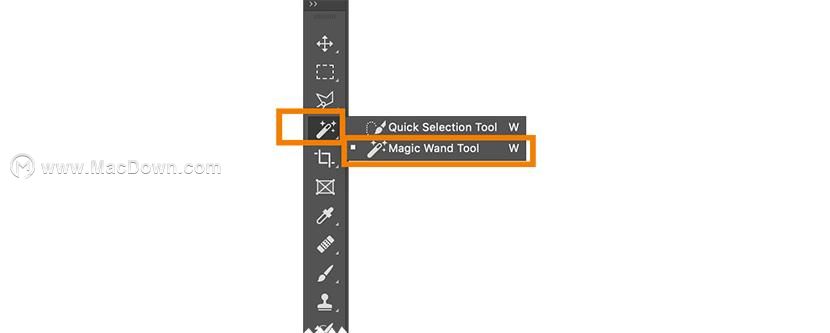 随着魔术棒工具选择,你会看到两个按钮在选项栏中的应用程序窗口的顶部:选择主题,并选择和面膜…。点击选择和面膜…。
随着魔术棒工具选择,你会看到两个按钮在选项栏中的应用程序窗口的顶部:选择主题,并选择和面膜…。点击选择和面膜…。
在出现的预览窗口中,您应该只看到黑屏。(如果您只是全黑屏幕,请点击取消并确保选择了前层。)不要担心 – 没有删除任何内容。确保将“ 视图”设置为“ 在图层上”(Y)。
单击屏幕顶部的“ 选择主题”按钮。
Photoshop将尝试找出您的照片主题,并相应地创建一个选择。如果您的原始照片背景与衣服颜色不同,则此选择将接近完美。
在预览窗口的左侧是可用于帮助您处理选择的工具。
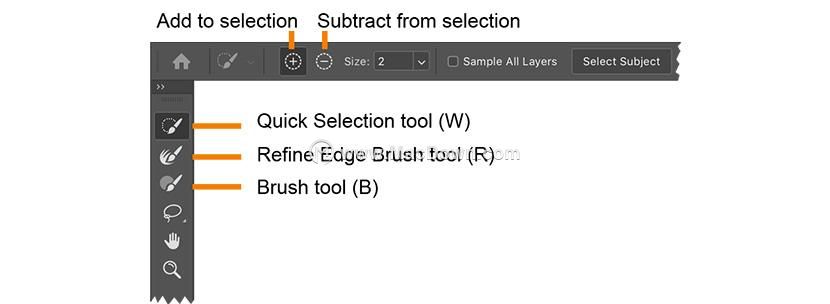 如果您需要优化选择(例如上图中衣服左侧的凹凸边缘),您可以使用“ 优化边缘画笔”工具或左侧的“ 画笔”工具沿着选区边缘绘制 – 预览窗口的一侧。
如果您需要优化选择(例如上图中衣服左侧的凹凸边缘),您可以使用“ 优化边缘画笔”工具或左侧的“ 画笔”工具沿着选区边缘绘制 – 预览窗口的一侧。
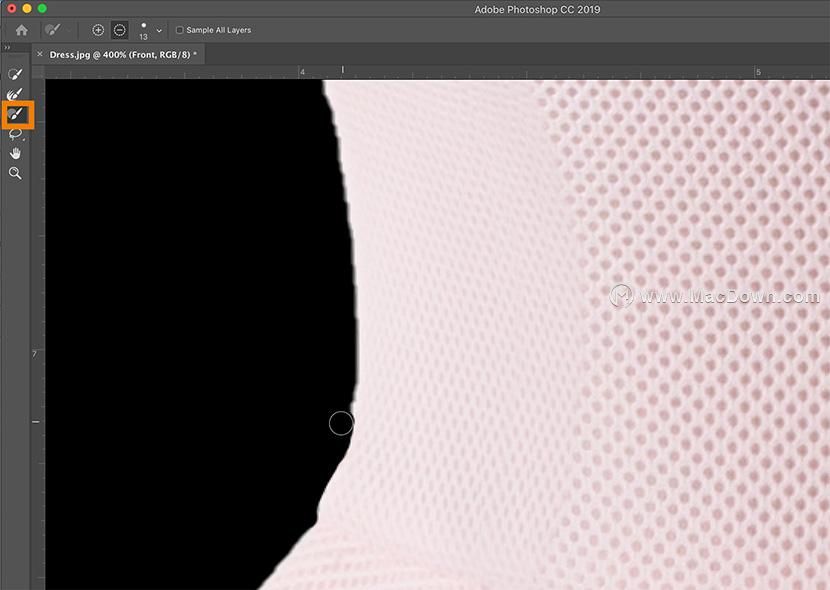 相关:如何使用魔棒工具替换或删除图像背景。
相关:如何使用魔棒工具替换或删除图像背景。
第3步:使用Magic Wand工具选择人体模型
下一步是在Photoshop中从人体模型中移除衣服。
选择快速选择工具,然后选择减去在顶部从选项栏预览窗口(添加和减去看起来像周围的“加”和“减”标志虚线椭圆)。
通过在预览窗口中单击它们,选择仍在显示的人体模型区域。单击它们时,这些区域将从视图中消失。如果您不小心删除了部分衣服,请键入CTRL + Z(Mac上的COMMAND + Z)以撤消,然后缩小选择工具旁边的“ 大小 ”选项。
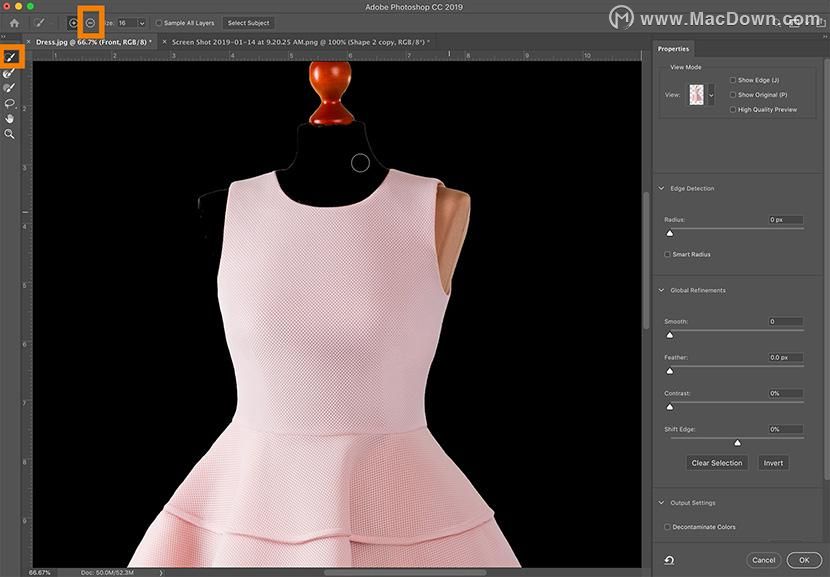 选择不需要是完美的,但它确实需要足够精确,以确保您有信心使用橡皮擦工具从图像中删除任何其他像素。在预览窗口的右侧,将Shift Edge的滑块向左移动约30%。这将略微向内移动选择,有助于从选择中移除任何光环效果。
选择不需要是完美的,但它确实需要足够精确,以确保您有信心使用橡皮擦工具从图像中删除任何其他像素。在预览窗口的右侧,将Shift Edge的滑块向左移动约30%。这将略微向内移动选择,有助于从选择中移除任何光环效果。
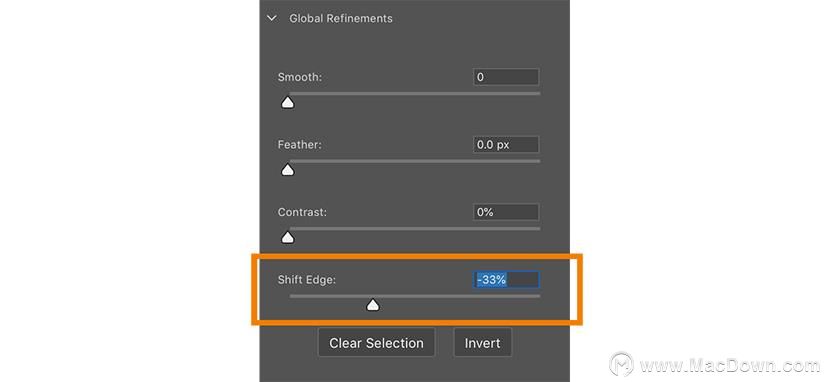 单击确定。
单击确定。
第4步:创建图层蒙版
在“ 前”图层中,单击“ 图层”面板底部的蒙版图标以遮盖主题的背景。然后,选择“ 前”图层图标旁边的蒙版图标。
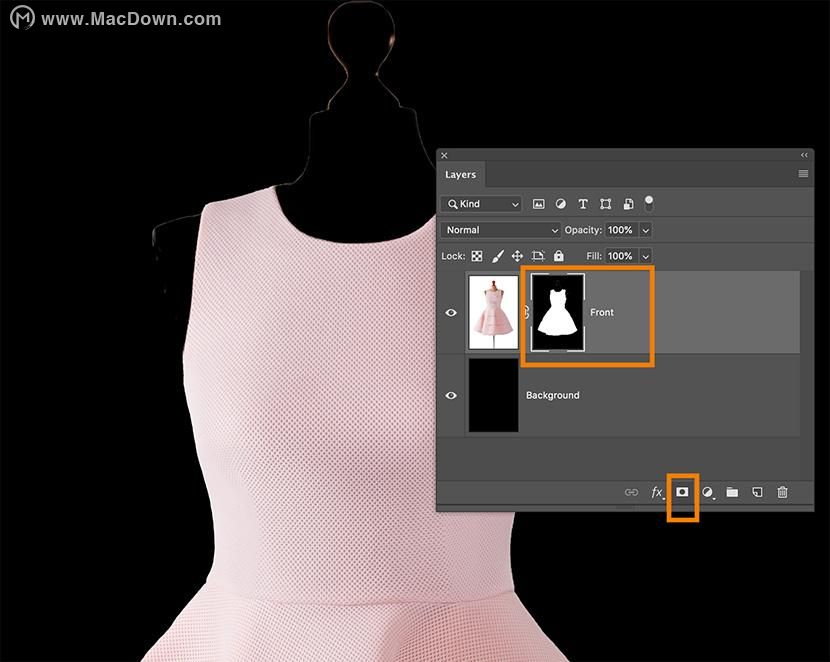 从工具栏中选择橡皮擦工具,确保前景色设置为白色,背景色设置为黑色。擦除仍然可见的人体模型的任何部分。
从工具栏中选择橡皮擦工具,确保前景色设置为白色,背景色设置为黑色。擦除仍然可见的人体模型的任何部分。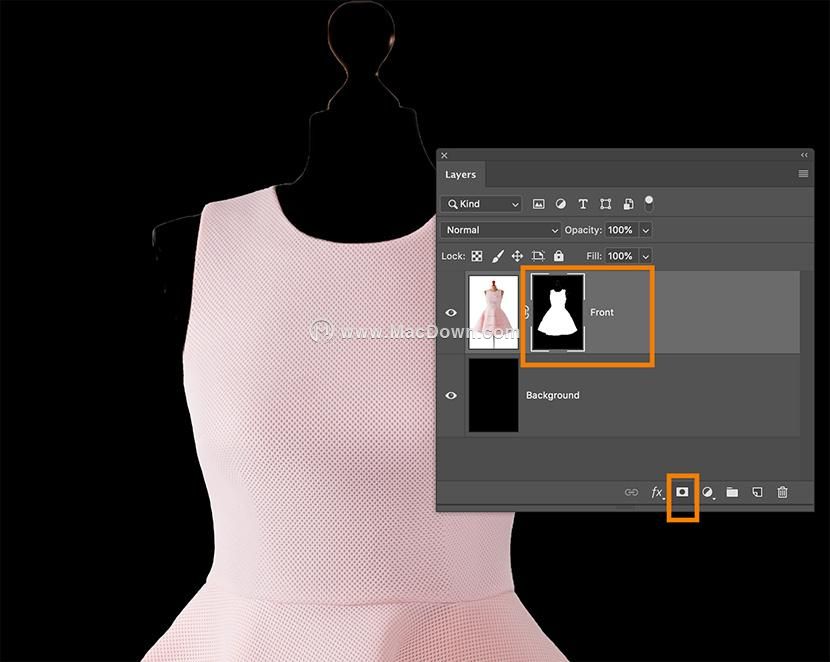
第5步:创建内部选择
现在是时候打破第二张图片 – 显示你衣服内部的图像(例如脖子)。
使用内部照片重复步骤2和3,以便您可以选择服装本身,然后创建图层蒙版。
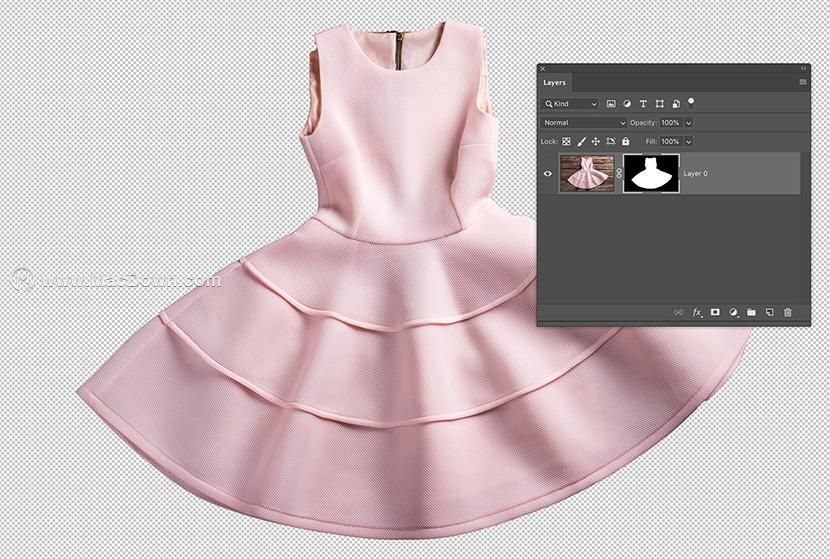 使用矩形选框工具,选择服装的颈部区域。键入SHIFT + CTRL + C(在Mac上为SHIFT + COMMAND + C)以复制选择和掩码。
使用矩形选框工具,选择服装的颈部区域。键入SHIFT + CTRL + C(在Mac上为SHIFT + COMMAND + C)以复制选择和掩码。
在“ 前”图像中,选择“ 背景”图层,然后键入CTRL + V(Mac上为“COMMAND + V”)以粘贴选区。将图层命名为“Neck”。
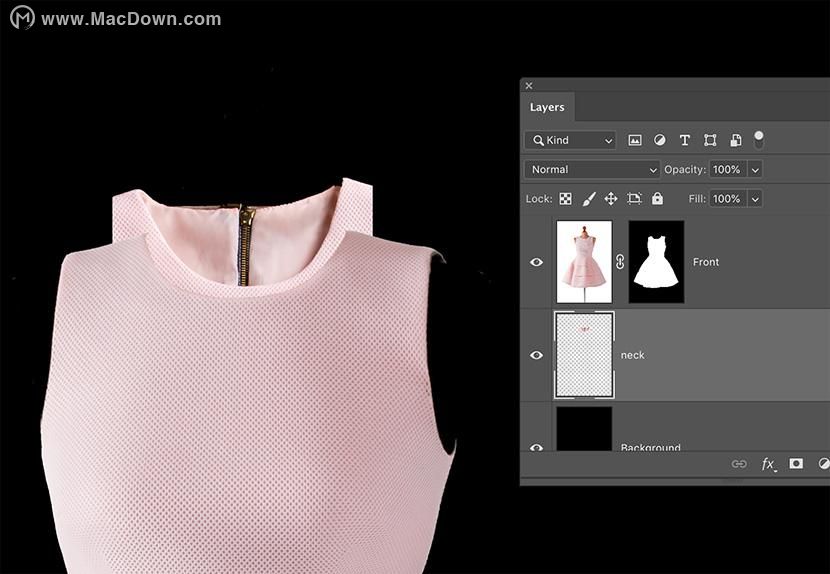 键入CTRL + T(Mac上的COMMAND + T)以缩放或旋转颈部层,使颈部后部与颈部和肩部的前部对齐。
键入CTRL + T(Mac上的COMMAND + T)以缩放或旋转颈部层,使颈部后部与颈部和肩部的前部对齐。
对服装背面应显示的服装的任何其他部分重复该过程。例如,在粉红色连衣裙图像中,左袖子被定向成使得我们应该能够看到袖子的内部。我们可以在内部图像上采用合适的套筒,将其反转,并将其放置在前图像的前层下。
步骤6:翘曲并清理内部部分
这是将一个好的Photoshop幽灵模特和一个伟大的Photoshop鬼模特分开的步骤。
请记住,你从平躺的衣服内部抓住你的衣服内部的照片,但你希望这些部分看起来像你的衣服前面一样。您可以使用Warp变换工具来完成这项工作。
确保选择了要扭曲的图层(在本例中我们将从颈部开始)。选择“ 编辑”>“变换”>“变形”以启用“ 变形”工具。
用Warp锚定器拉起颈部中央,形成一条曲线,形成一个实际的颈部。您还可以使用该工具调整您看到的任何其他差异。
 调整好衣服的曲线后,使用橡皮擦工具轻轻地去除任何与颈部顶部边缘不完全对齐的区域。在内饰展示的服装的其他区域重复这个过程。
调整好衣服的曲线后,使用橡皮擦工具轻轻地去除任何与颈部顶部边缘不完全对齐的区域。在内饰展示的服装的其他区域重复这个过程。

第7步:使内部变暗
为了最终确定这张照片是在一个看不见的人体模型上拍摄的错觉,我们需要在服装的内部添加阴影。
在“ 图层”面板中选择“ 颈部 ” 图层。从应用程序窗口顶部的下拉菜单中选择“ 图像”>“调整”>“曲线”。
在“ 曲线”对话框中,单击右侧通过图表的线条的中心。将线向下拉,直到看到颈部内部变暗所需的量。
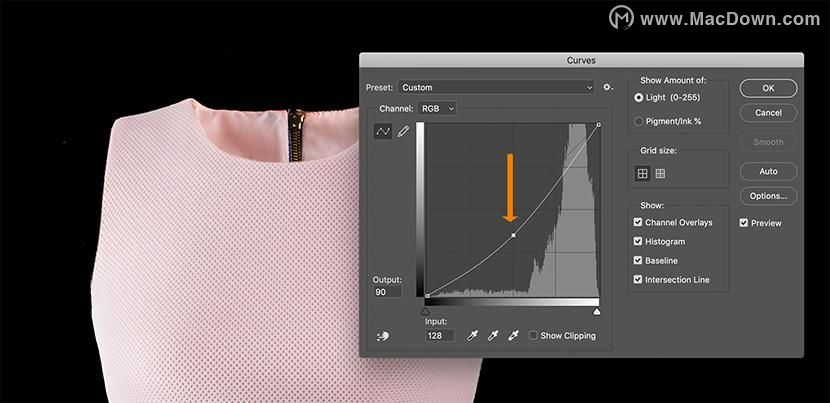 单击确定。在内部部分显示的任何其他图层上重复曲线调整。
单击确定。在内部部分显示的任何其他图层上重复曲线调整。
如果您需要进一步使内部区域变暗,可以使用工具栏中的“ 刻录”工具“涂抹”您希望变暗的区域。
步骤8:如果需要,更改背景颜色
而且你差不多完成了!返回“ 背景”图层并将其颜色更改为白色或您喜欢的任何其他颜色。由于您在创建选择时使用了黑色,因此您可以确信您的鬼模特在任何颜色前都会看起来很好。

以上就是给大家带来的ps教程:如何在产品照片中添加模特效果,希望大家喜欢。
未经允许不得转载:搬瓦工VPS_美国VPS » PS教程:如何在产品照片中添加模特效果
 搬瓦工VPS_美国VPS
搬瓦工VPS_美国VPS









