使用Mac电脑的小伙伴越来越多,在工作或生活中肯定会有录制屏幕的需要,现在有一个屏幕截图工具栏,可以做到这一点,接下来一起来看看吧。
如何使用屏幕截图工具栏记录整个屏幕
1.在使用 Mac 的任何时候,按住 Command 和 Shift,然后轻点数字 5。
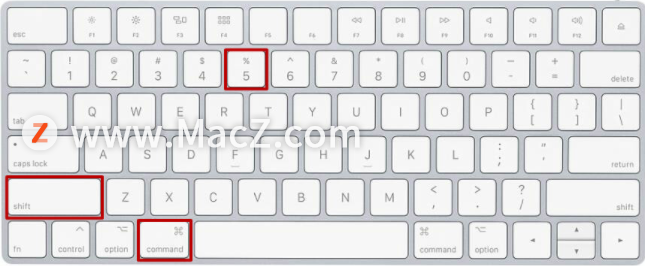
2.单击中间的图标,它会显示一个带有“录制”按钮的屏幕
3.您的光标会变成相机图标,单击工具栏以外的任意位置即可开始录制
4.要停止录制,请单击菜单栏中的停止图标
请注意,Command-Shift 5 仅适用于顶行按钮上的 5 键。如果您点击数字小键盘上的 5,则它不起作用。
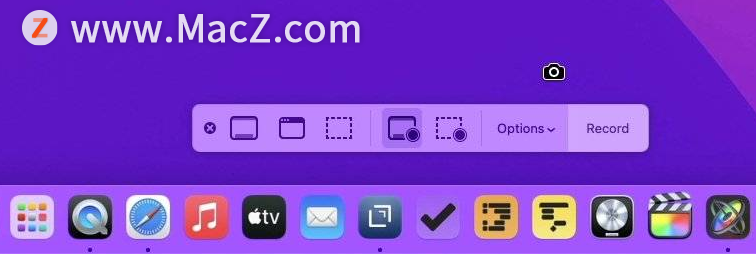
默认情况下,您的屏幕录制将首先显示为 Mac 屏幕右下角的缩略图弹出窗口。您可以像单击屏幕抓取图像一样单击此缩略图。
但是,与屏幕抓取不同的是,您不能对此屏幕录制进行注释。你能做的就是修剪它。因此,如果您只对录音的中间部分感兴趣,则可以从头到尾截断它。
另请注意,一旦您使用了 Command-Shift 5 并选择了记录您的屏幕,这就是您下次使用该按键时将设置的选项。因此,第二次或后续您需要录制屏幕时,您只需按下该按键,即可立即单击以开始录制。
但是,还有更多选项,其中一个特别关键的选项是关于您的录音的保存位置。按 Command-Shift 5,然后单击Options。
在最顶部将有一个标题为Save To的部分。它有桌面或文档等建议,但您可以添加其他建议。
但是,无论此列表在哪里,您的录音都将保存在那里。
在此之后,也许下一个最重要的选项是当您只想记录屏幕的一部分时。因此,您可以确保只显示查看者想要的部分,例如特定窗口或特定控件。
如何使用屏幕截图工具栏录制部分屏幕
1.在使用 Mac 的任何时候,按住 Command 和 Shift,然后轻点数字 5

2.单击左起第五个图标,显示带有“记录”按钮的虚线矩形

3.大部分屏幕会变暗,留下一个正常亮度的矩形区域
4.拖动该明亮区域并调整每个角落的手柄,直到它覆盖您要录制的内容
5.按工具栏上的录制按钮
6.要停止录制,请单击菜单栏中的停止图标
以上就是“如何在 macOS monterey 中对屏幕进行视频捕获”全部内容,更多Mac最新资讯,Mac软件下载以及Mac技巧教程关注macz网站吧!
未经允许不得转载:搬瓦工VPS_美国VPS » 如何在 macOS monterey 中对屏幕进行视频捕获
 搬瓦工VPS_美国VPS
搬瓦工VPS_美国VPS









