想知道为什么即使您的 MacBook 连接到 Wi-Fi 也没有互联网连接?这是一个相当普遍的问题。但是,它可能会妨碍您的工作,因为这会阻止任何浏览器加载网页。一起来看看当你的 MacBook 连接到 Wi-Fi 网络但没有 Internet 时该怎么办。
错误的设置或您的路由器可能会导致根本问题。我们还需要了解 Wi-Fi 和互联网是独立的实体。成功连接到 Wi-Fi 路由器并不意味着您已连接到互联网。
在继续之前,请尝试将您的笔记本电脑连接到移动热点。如果您可以访问互联网,故障可能在于您的 Wi-Fi 连接。如果问题仍然存在,请继续阅读。
DNS 设置、macOS、日期、时间、位置和其他问题可能会破坏 Mac 上的互联网。这是应该有助于解决问题的修复办法。
一.重启MacBook和路由器
与往常一样,重新启动可能会产生奇迹。关闭 Mac 并在一段时间后重新启动它。对您的路由器执行相同的操作。如果您的设置包括光网络单元,请将其关闭。
现在,检查重启后是否解决了 Wi-Fi 问题。如果您仍然遇到问题,请继续执行下一个故障排除步骤。
二.忘记Wi-Fi网络并重新连接
有时,相互冲突的网络信息会造成严重破坏。在这种情况下,新的 Wi-Fi 连接可能会产生奇迹。按照步骤在 Mac 上忘记 Wi-Fi。
1.单击左上角的Apple 图标→系统偏好设置→网络。
2.在左侧面板上选择Wi-Fi 。
3.点击右下角的高级。
4.单击网络名称,然后单击框下方的– 图标。
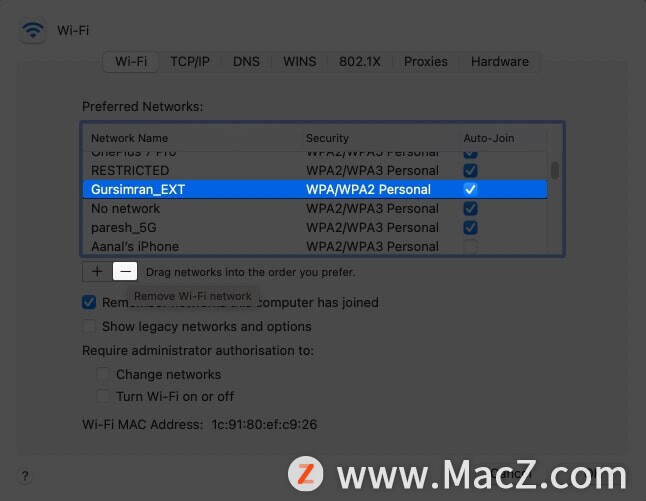
现在,等待网络重新出现。
5.重新输入密码并重新连接。
3. 设置日期、时间和地点
三.设置日期、时间和地点
听起来可能很奇怪,但日期、时间和位置可能会导致互联网问题。让我们检查设置并在需要时进行一些更改。
1.打开系统偏好设置。
2.单击日期和时间→时区。
3.点击左下角的锁定图标并输入密码(使用 Touch ID)。
4.接下来,选中使用当前位置自动设置时区复选框。
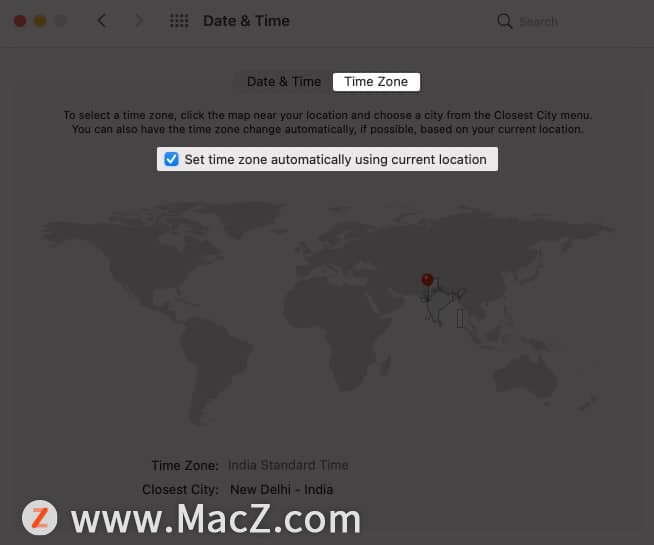
四.检查macOS更新
过时或旧版本的 macOS 可能会导致连接问题。最好的出路是更新到最新的 macOS。一旦您可以访问互联网更新到最新的 macOS,就可以前往咖啡馆或任何有 Wi-Fi 访问的公共场所。
另一方面,您需要互联网连接才能更新。如果您的 Mac 未连接到任何 Wi-Fi 网络,请跳过此步骤。如果可能,请使用以太网并下载更新。
五.在Mac上更改DNS
域名系统 (DNS) 是一种协议,浏览器通过该协议与 Internet 交互。每当我们输入域名时,DNS 都会将其转换为浏览器的 IP 地址。有时更改 DNS 有助于解决 Mac 上的连接问题。
请按照以下步骤更改 DNS。
1.关闭所有浏览器。
2.打开系统偏好设置→网络→ 选择Wi-Fi。
3.选择高级并导航到DNS选项卡。
4.单击+按钮添加您选择的IPv6 DNS服务器。
Google 使用 8.8.8.8 作为主要和 8.8.4.4。
Cloudflare 使用 1.1.1.1 作为主要版本,使用 1.0.0.1 作为次要版本。
5.完成后,选择OK。
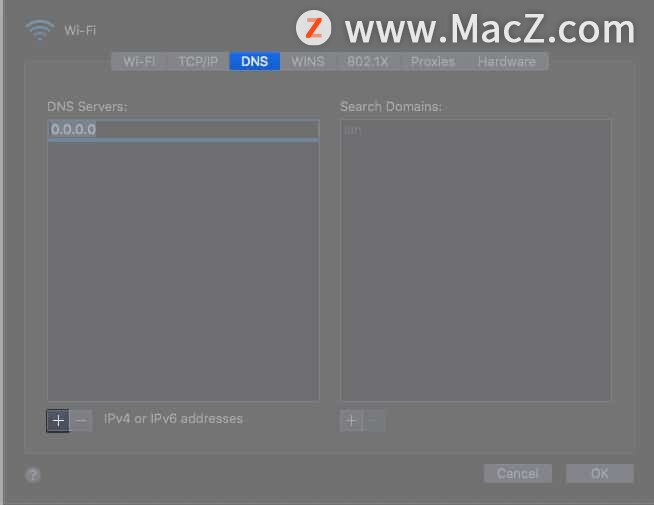
六.使用MacBook无线诊断工具
如果您不想绞尽脑汁,MacBook 无线诊断工具是最佳选择。该工具是完全自动化的,只需单击一下即可对网络进行故障排除。
1.按 command + 空格键打开Spotlight 。
2.搜索无线诊断。
3.运行诊断程序。
4.监控我的 Wi-Fi 连接会持续诊断您的 Wi-Fi。
当您发现任何问题时,您可以查看摘要。
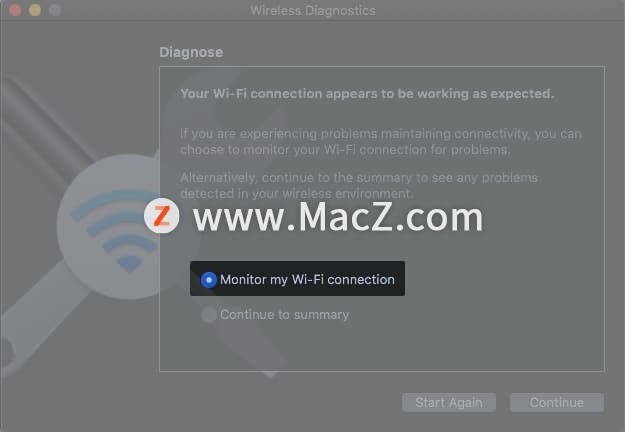
七.断开USB配件
出现故障的 USB 配件可能会妨碍您的连接。软件冲突或驱动程序设置可能会阻止您的 Mac 连接到互联网。从 Mac 中移除 USB 配件,看看是否有任何不同。如果互联网正常工作,则应归咎于配件。
八.更新DHCP租约
DHCP 租约是指将临时 ID 分配给网络上的设备。它对于管理连接到同一网络的多个设备很有用。网络上每台设备的 IP 地址都是临时分配的,因此称为“租用”。
如果存在任何 DHCP 租约问题,Mac 上的 Internet 可能无法正常工作。让我们在以下步骤的帮助下更新 DHCP 租约。
1.打开系统偏好设置→网络。
2.单击Wi-Fi并选择高级。
3.打开TCPP/IP选项卡。
4.单击更新 DHCP 租约。
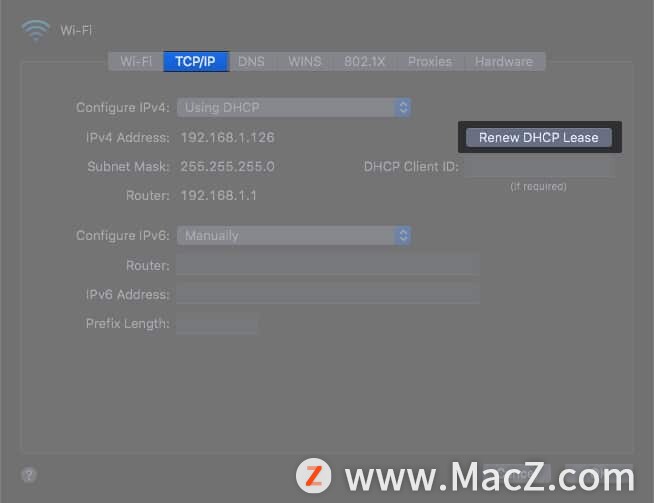
九.清理用户名和个人资料
有时,用户个人资料数据可能会阻止互联网工作。删除配置文件并检查 Wi-Fi 是否开始在 Mac 上运行。
1.打开系统偏好设置。
2.选择用户和组。
3.单击左下角的锁定图标→ 输入您的Mac 密码以将其解锁。
您现在可以删除用户个人资料
4.选择您要删除的用户配置文件,然后单击– 图标。
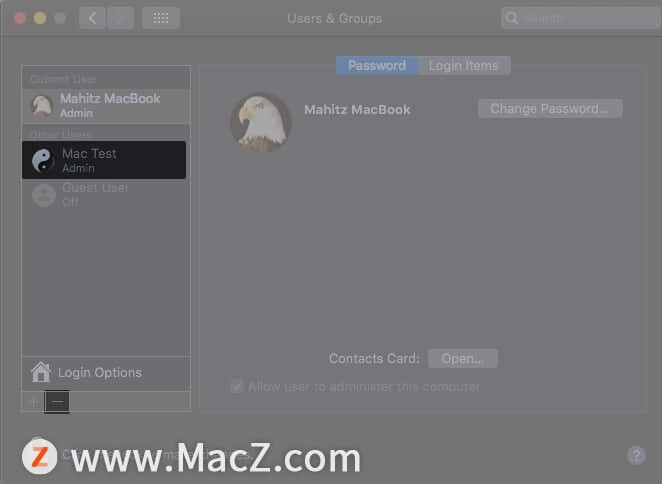
5.选择删除主文件夹→点击删除用户。
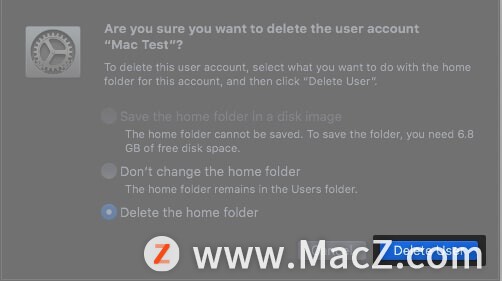
现在,重新启动 Wi-Fi 并检查您是否可以访问互联网。删除每个用户配置文件后重复此操作。如果这没有帮助,请继续下一步。
十.创建一个新的网络位置
每当您连接到互联网时,Mac 都会分配一个位置。如果设置的位置有任何错误,互联网将停止工作。手动设置新的网络位置是正确的做法。
1.打开系统偏好设置→网络。
2.在位置旁边的下拉菜单中,选择编辑位置。
3.单击+以添加新位置。
4.现在,单击完成→应用。
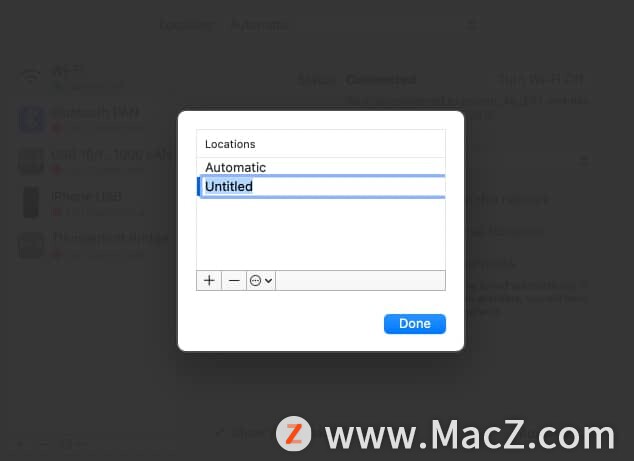
十一.重置网络偏好
某些网络偏好可能会犯规并导致连接问题。我建议您备份所有设置并重置网络首选项。请按照以下步骤重置网络首选项。
1.打开Finder →在顶部菜单栏中选择前往。
2.选择计算机→ 打开Macintosh HD → 打开库文件夹。
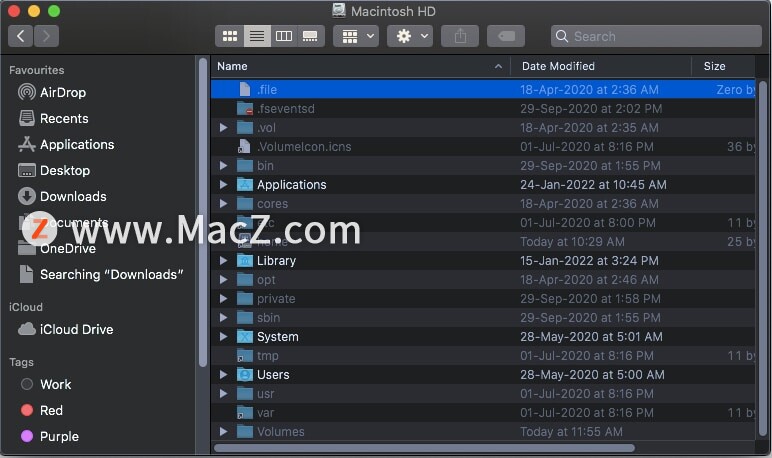
3.转到首选项→系统配置。
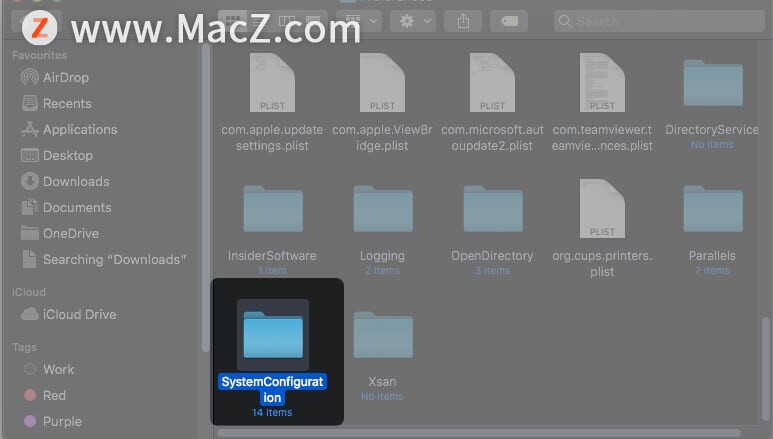
4.现在,搜索并删除以下文件-
com.apple.AIrport.preference.plist
com.apple.network.identification.plist
网络接口.plist
首选项.plist
设置.plist
十二.停止mDNSResponder
mDNS 是 Apple Bonjour 网络配置过程的一部分。它是帮助扫描其他 Apple 设备的系统的关键部分。像 iTunes 这样的程序需要 mDNSResponder 才能工作。
但是,当事情不正确时,该过程可能会导致互联网出现问题。这是停止 mDNSResponder 的方法。
1.转到Finder →应用程序→实用程序→活动监视器。
或者,您可以按 command + 空格键启动 Spotlight 并搜索活动监视器。
2.转到网络→进程名称。
3.搜索mDNSResponder。
4.接下来,单击“ X ”符号。
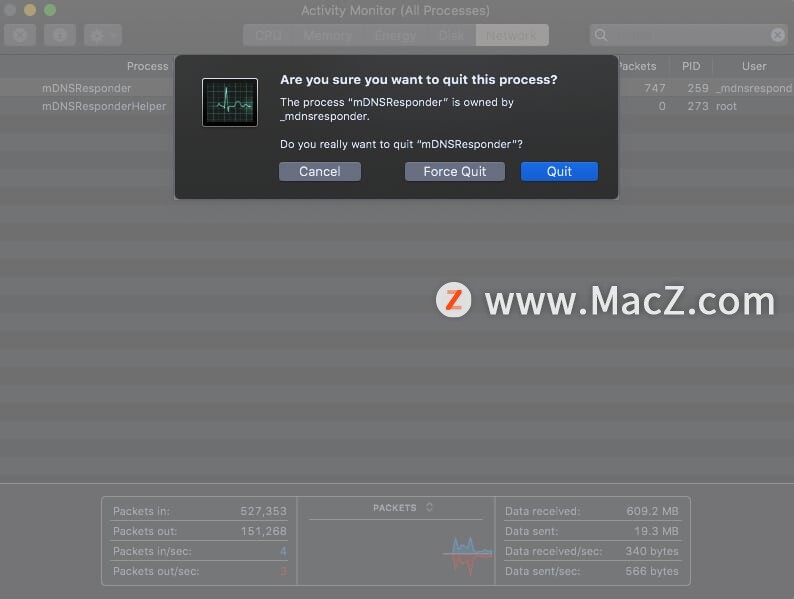
以上是“如何解决MacBook 上的互联网连接问题?”全部内容,希望对你有所帮助。更多Mac最新资讯,Mac软件下载以及Mac技巧教程关注macz网站!
未经允许不得转载:搬瓦工VPS_美国VPS » 如何解决MacBook上的互联网连接问题?
 搬瓦工VPS_美国VPS
搬瓦工VPS_美国VPS










