欢迎观看illustrator教程,小编带大家学习 illustrator 的基本工具和使用技巧,了解如何在 illustrator 中使用可以调整形状、合并和上色的简单矢量图形轻松设计插画。
使用illustrator 中的矢量图形工具创建简单图形。点击「矩形工具」图标查看所有图形工具,然后选择「矩形工具」。
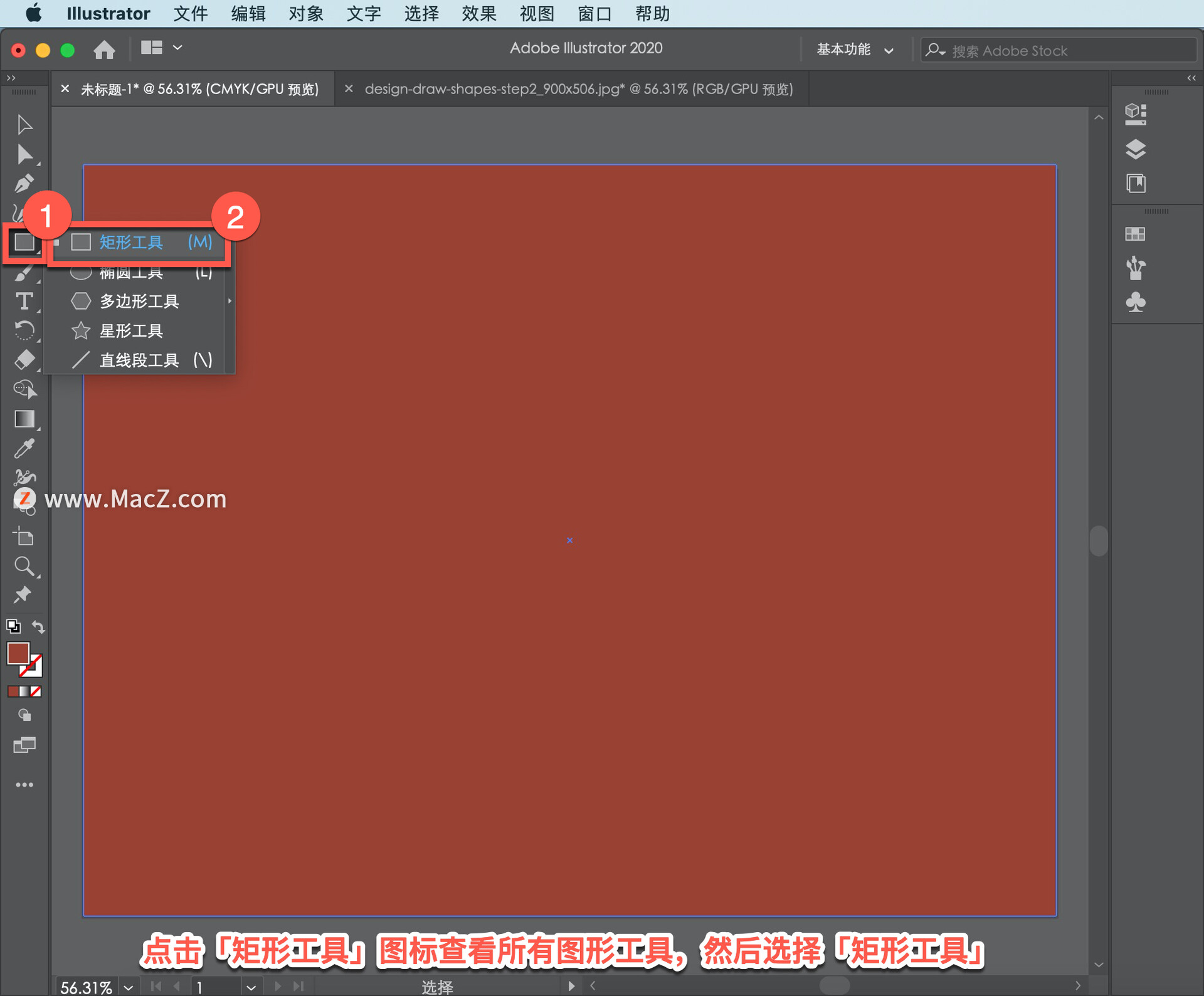
在画板上拖动鼠标绘制矩形,拖动鼠标时,注意品红色对角参考线,该参考线表示您绘制的图形为出正方形。
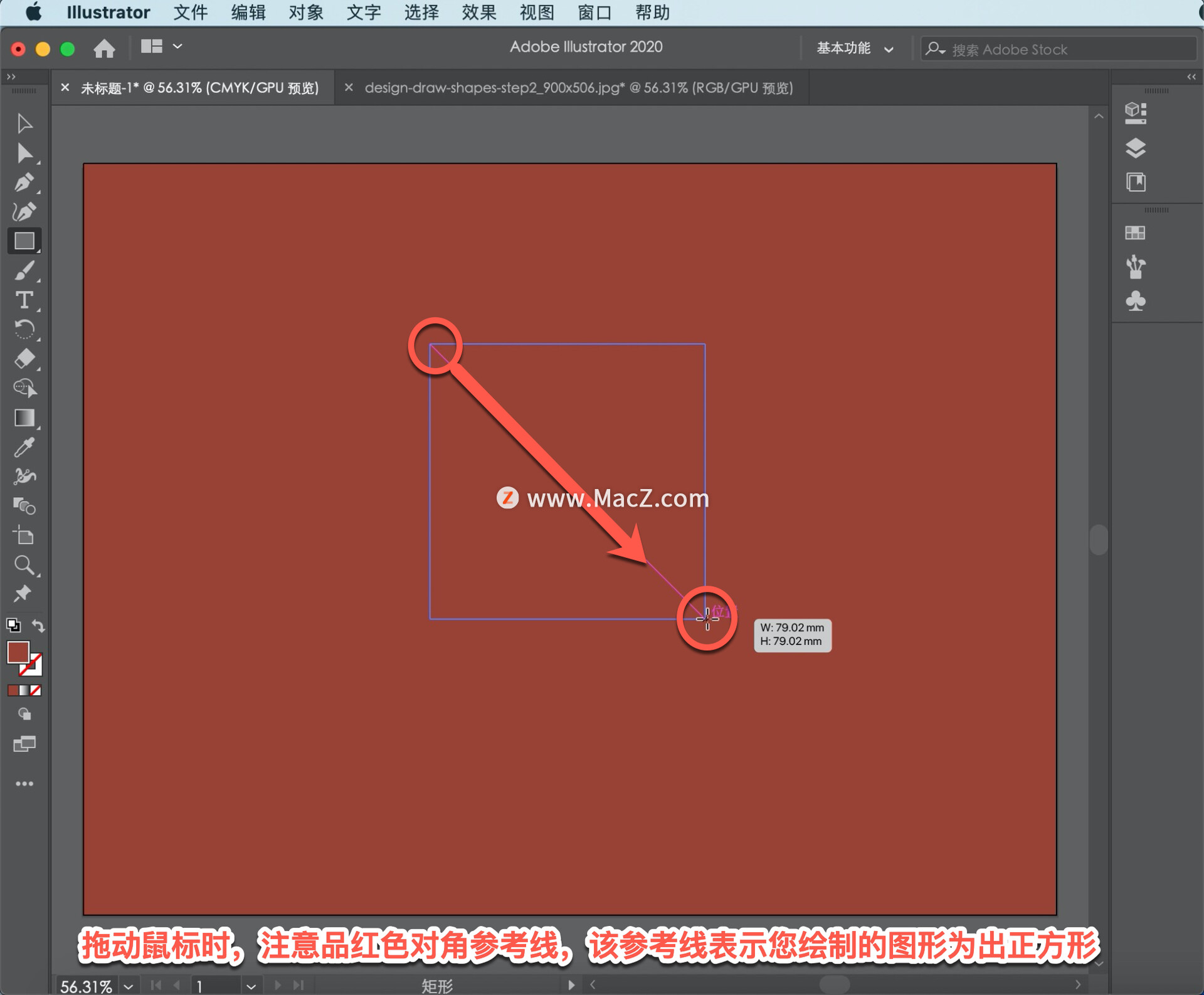
绘制任意多边形,点击「工具栏」中的「矩形工具」图标,选择「多边形工具」。
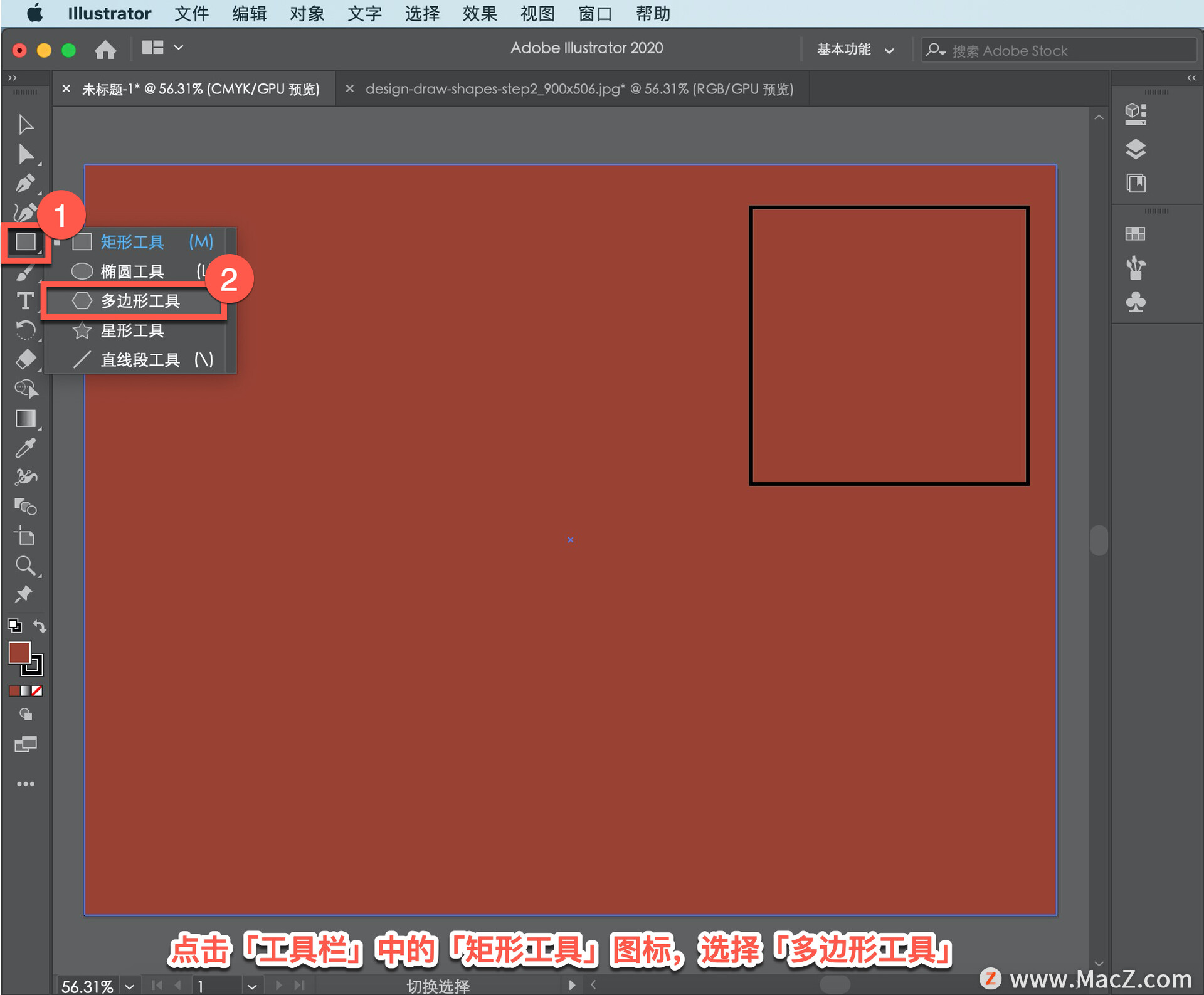
点击画板,并在打开「多边形」对话框中输入图形的边数,键入「6」表示绘制六边形,点击「确定」。
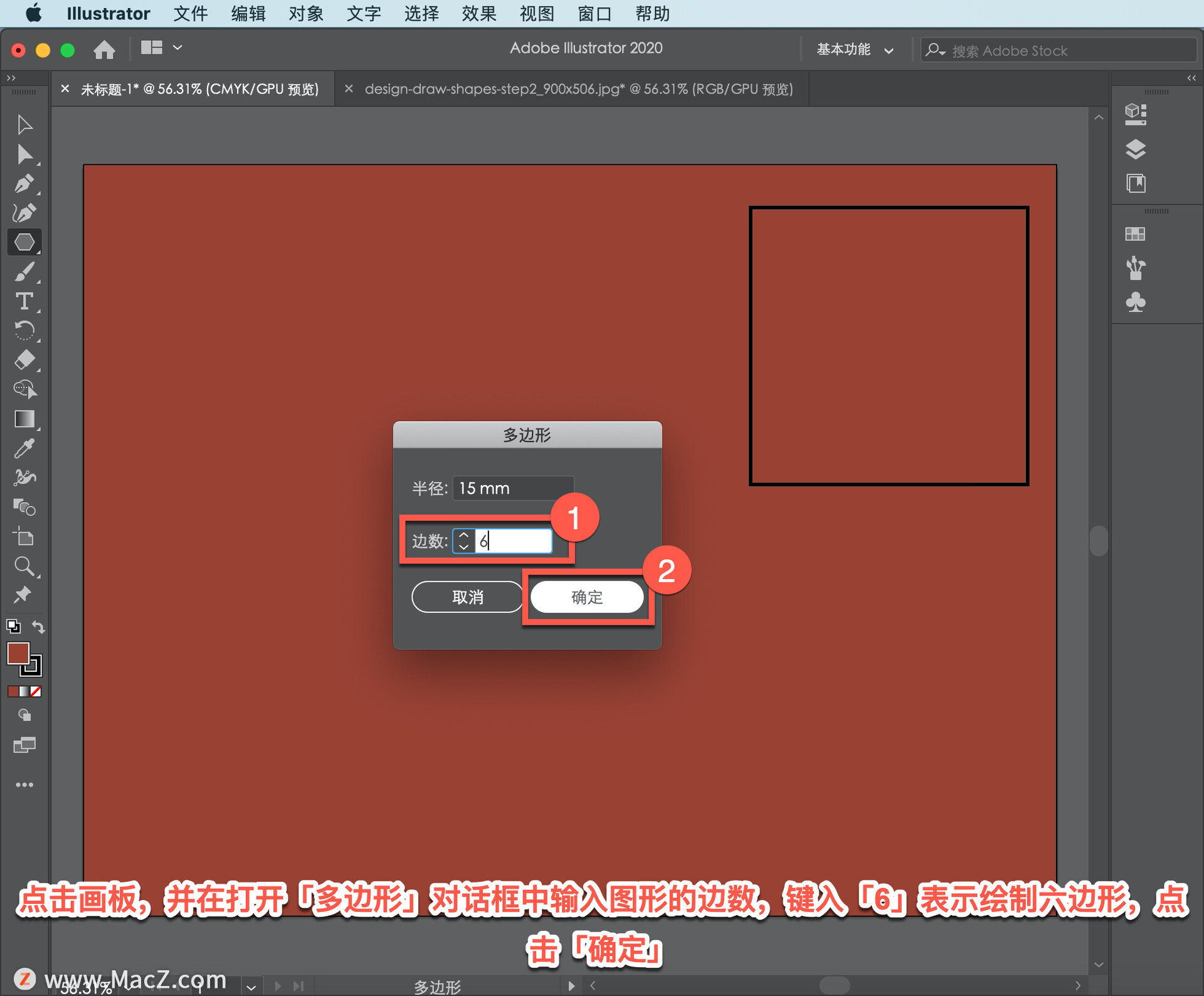
可以随时拖动边框上的手柄动态改变图形形状,尝试绘制三角形。
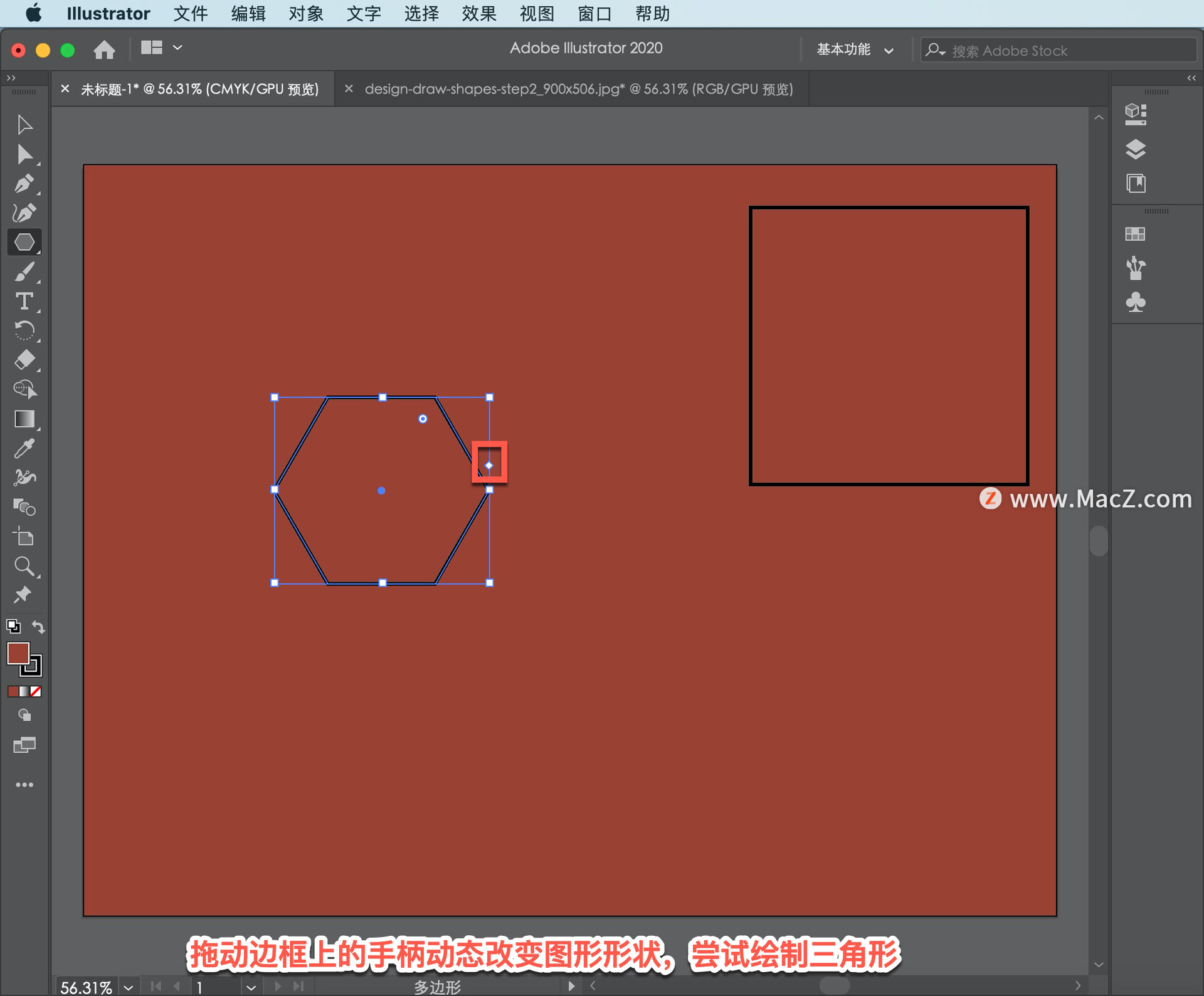
和使用图形工具调整图形一样简单,要移动图形,拖动中心点。
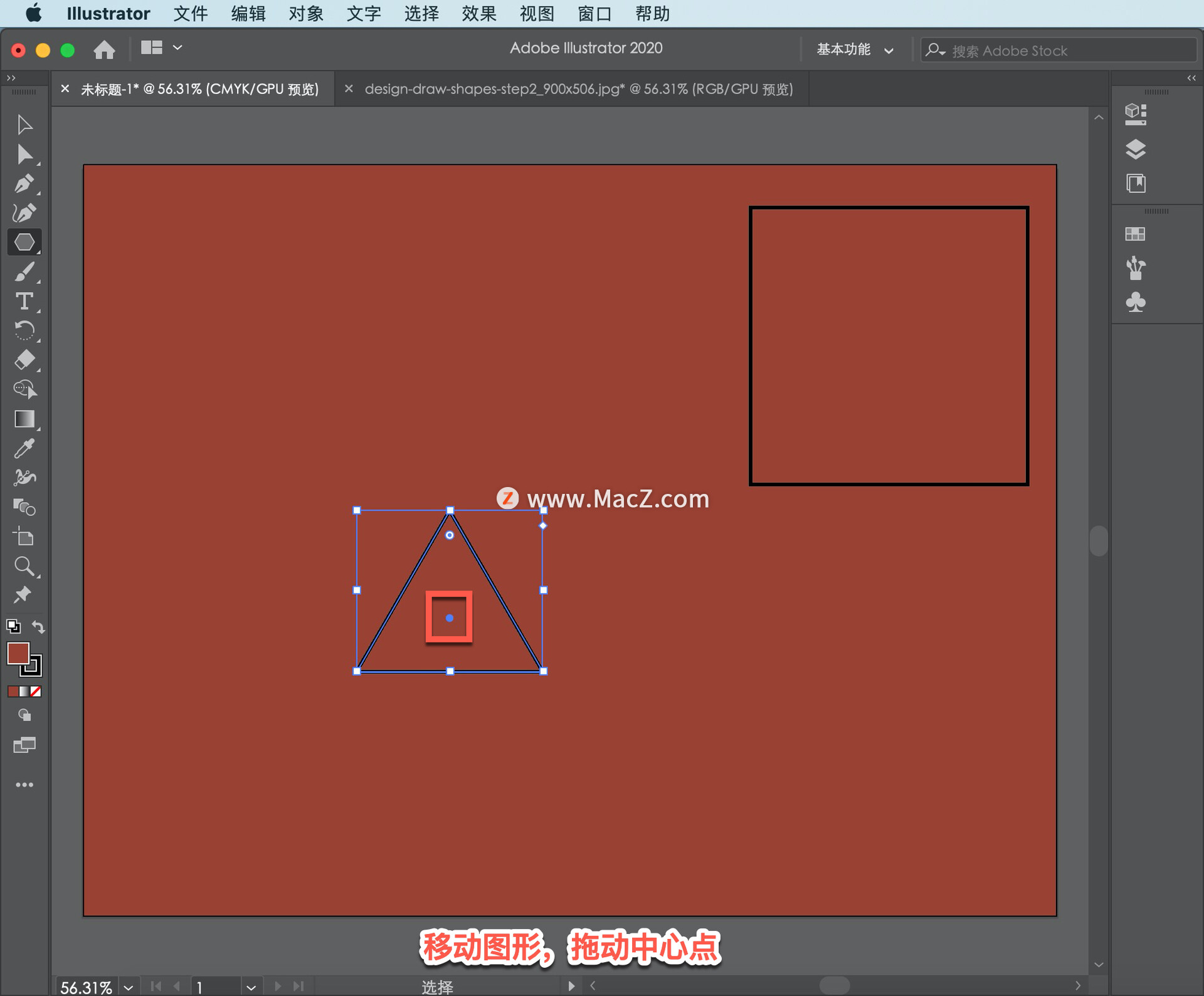
要调整图形大小,拖动任何边框手柄,或按Shift 同时拖动鼠标以约束比例。
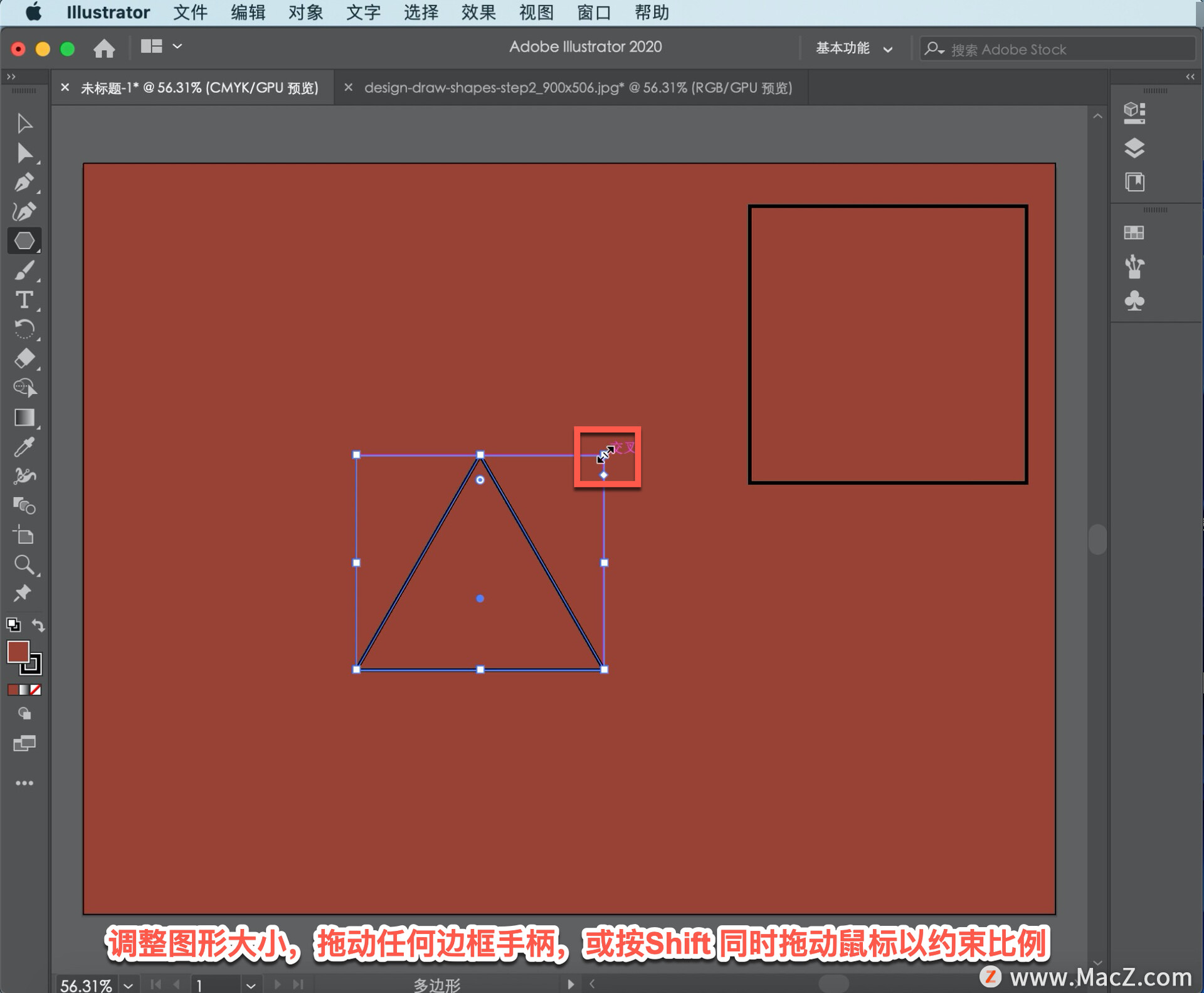
要更改比例,例如绘制瘦高的三角形,向任何方向拖动某一角的手柄,用顶部或底部手柄调整高度,用侧面手柄调整宽度。
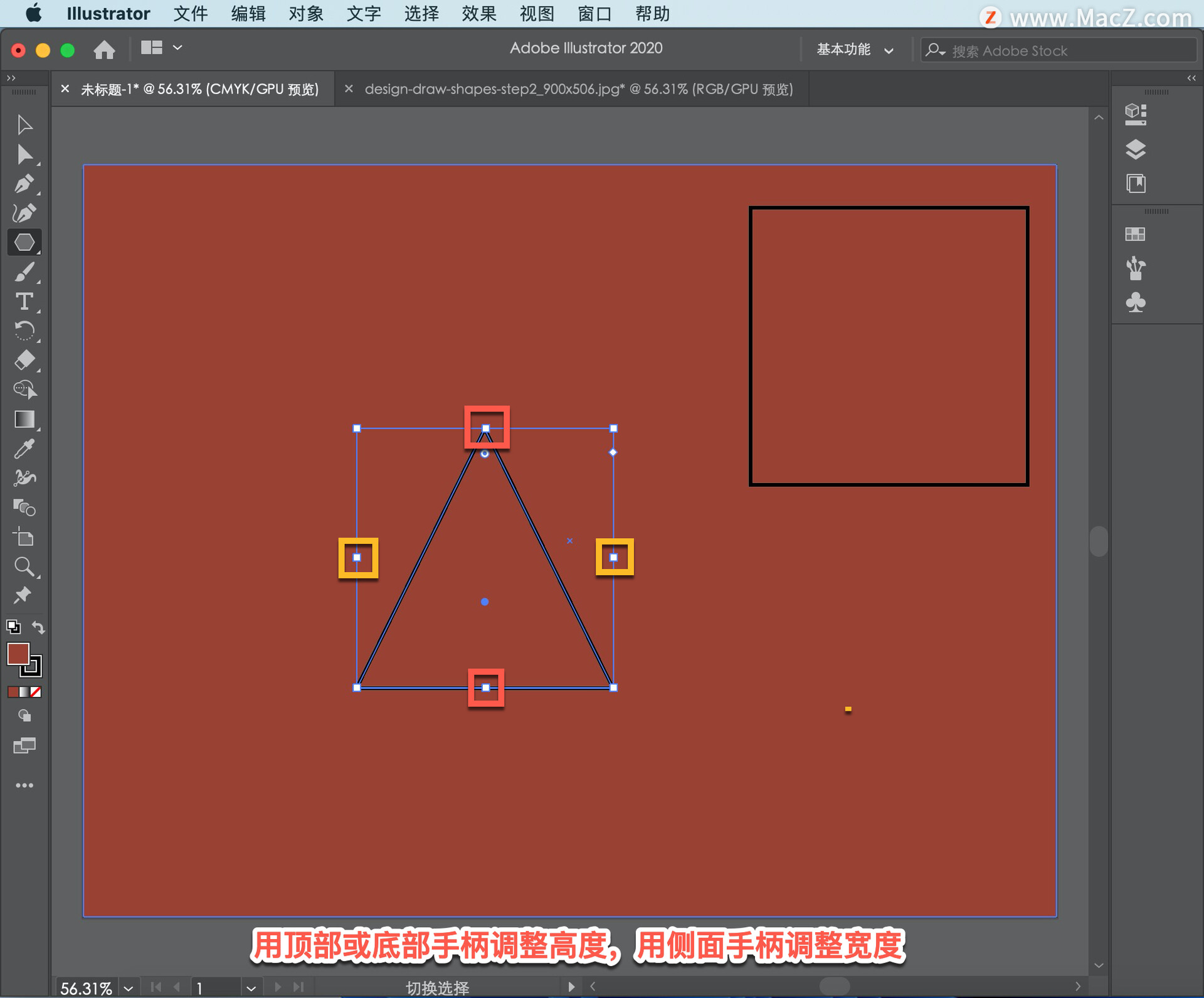
如果将鼠标移开任何手柄,将会看到旋转图标,拖动图标可自由旋转图形。
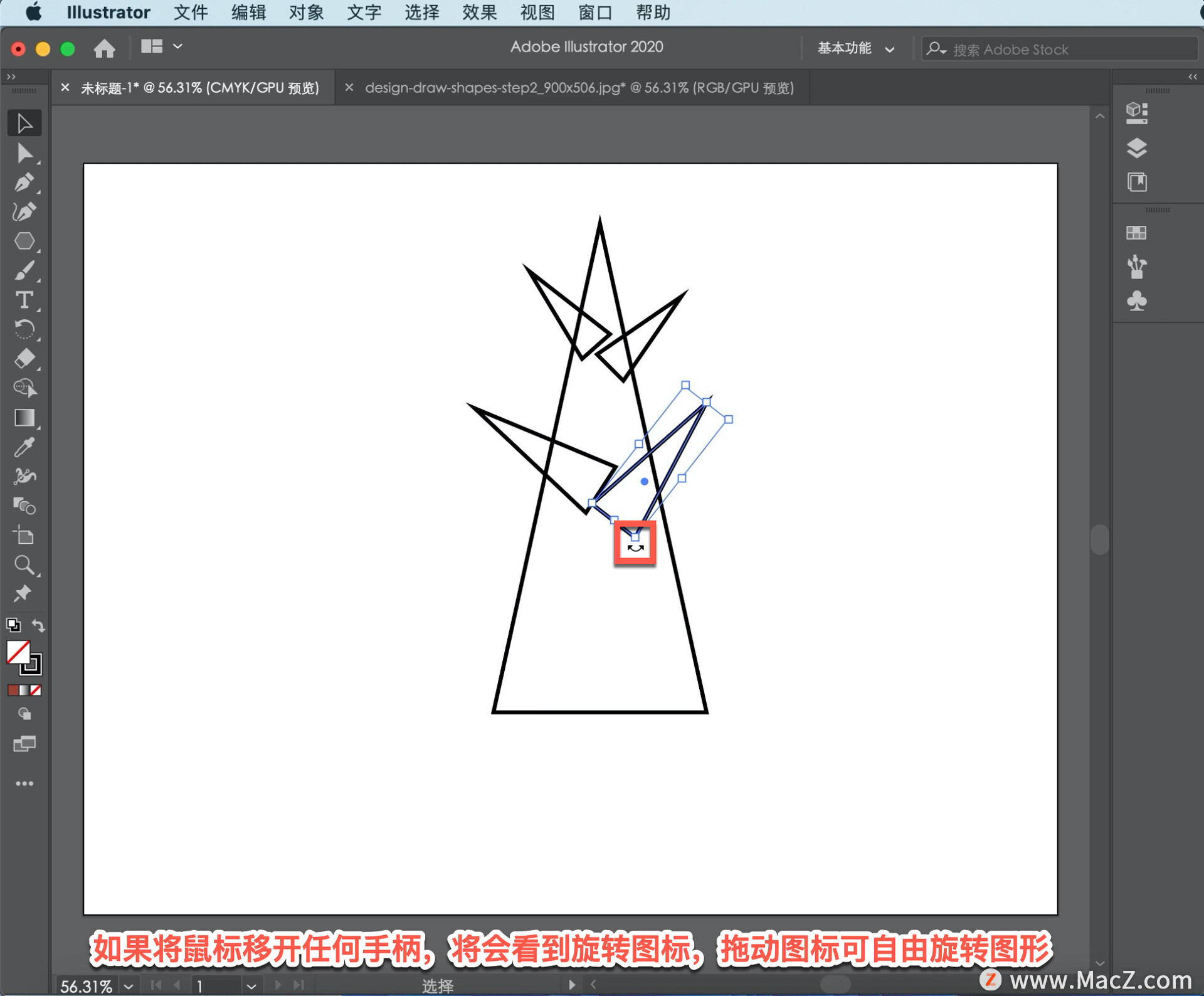
还可以合并图形,只需点击几下鼠标,即可制作出更复杂的新图形。绘制一些重叠图形,切换为「选择工具」,拖动鼠标,在所有图形周围画出一个选框,将其选中。
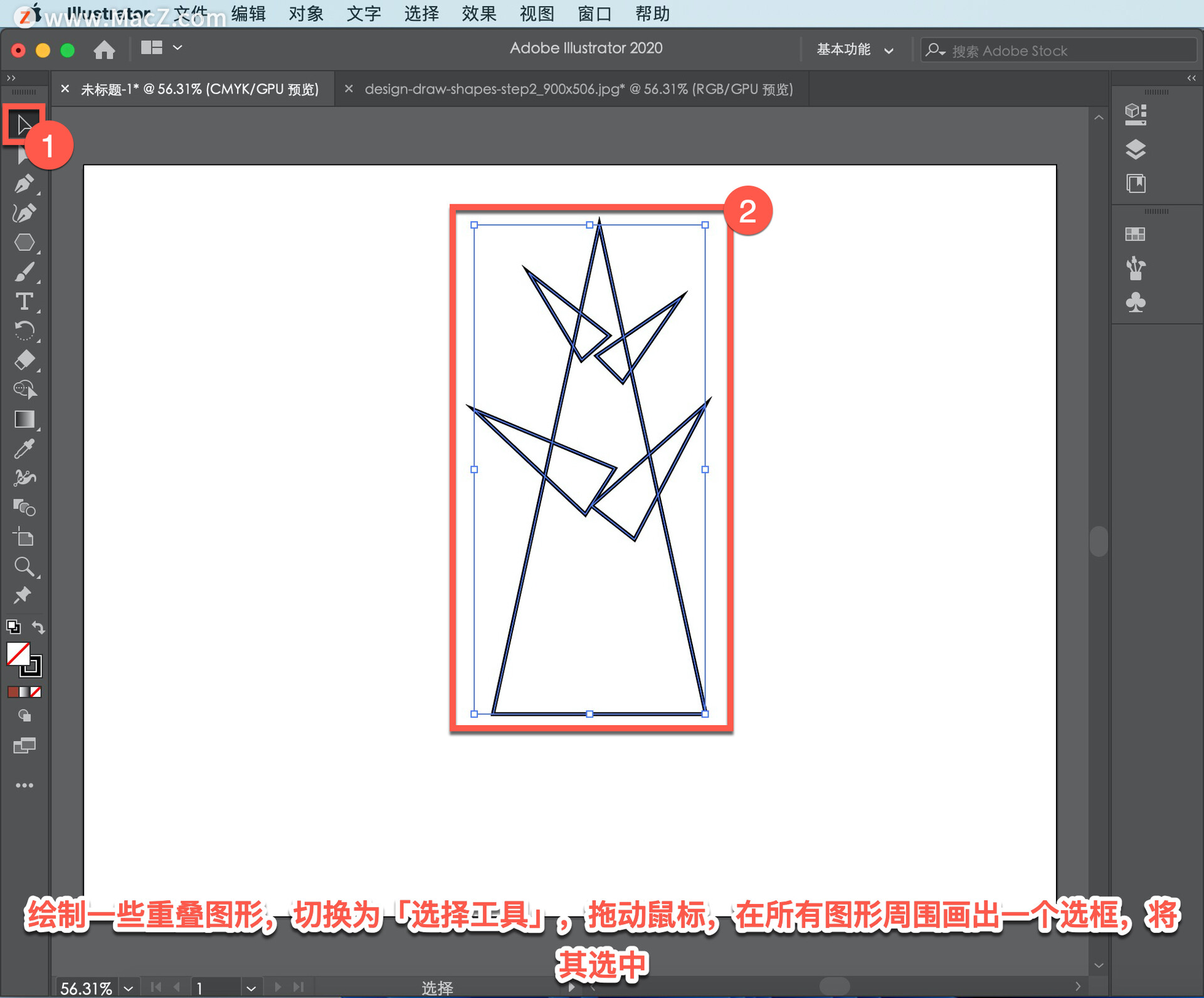
选择「图形生成器」,贯穿要合并的所有图形画一条线。
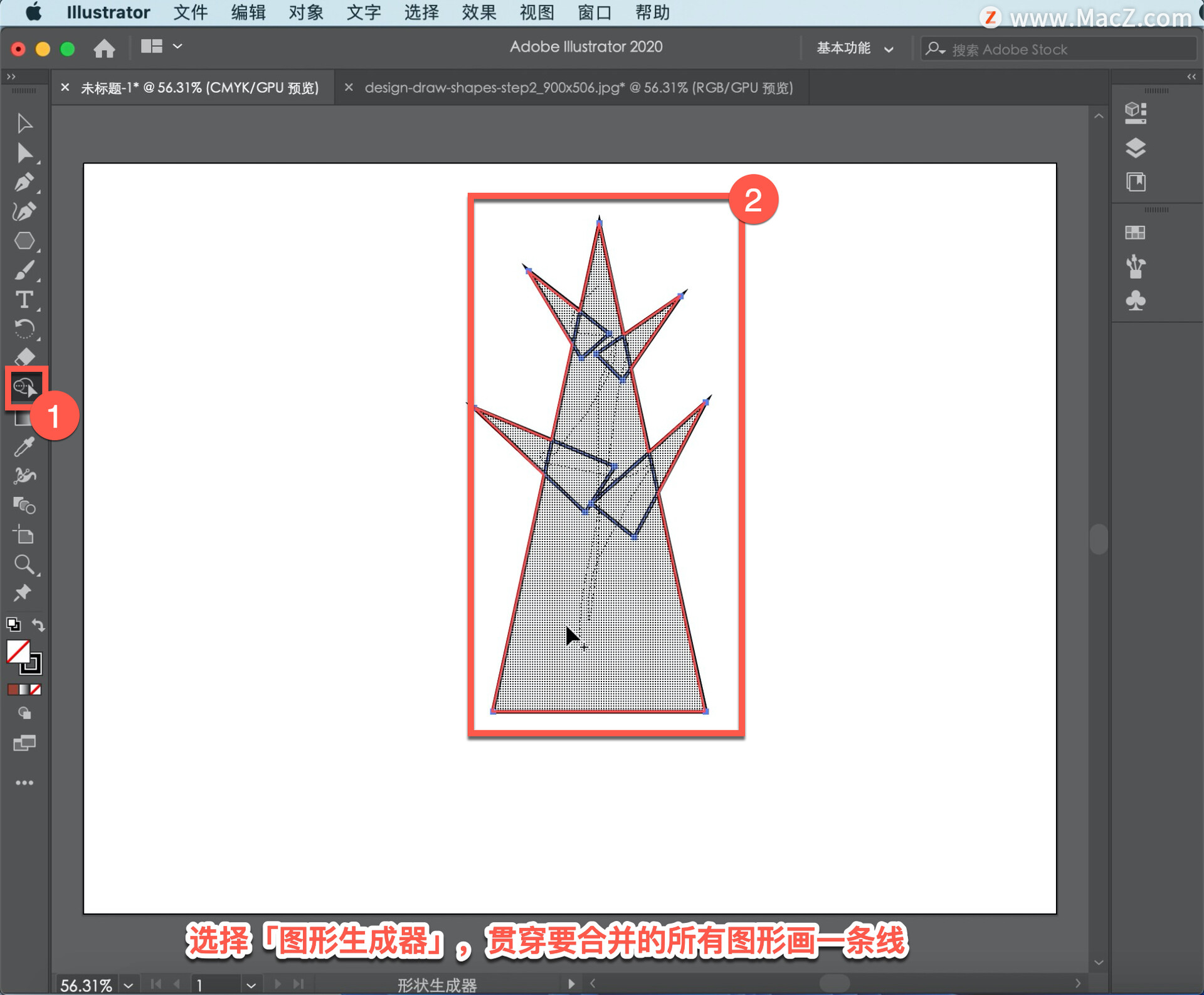
分解和删除重叠的图形也非常简单,选择「选择工具」选中所有图形。
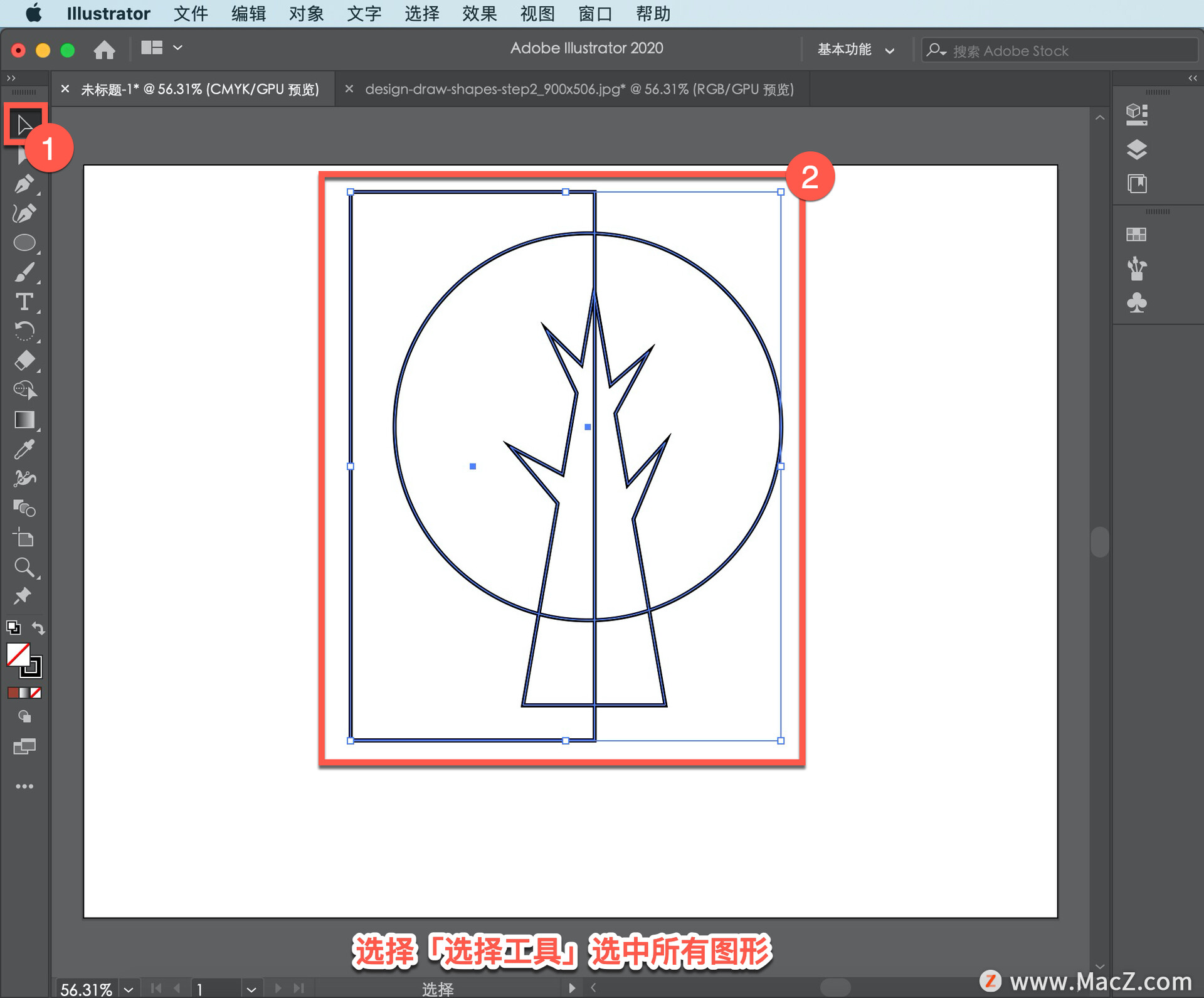
然后选中「形状生成器」,像使用饼干切割器一样,点击您要删除的部分。不必担心没有选中的部分也会被删除,因为您已经把它们分成了单独的部分。按住 Option 键并点击任何部分或在其上拖动鼠标即可将其删除。
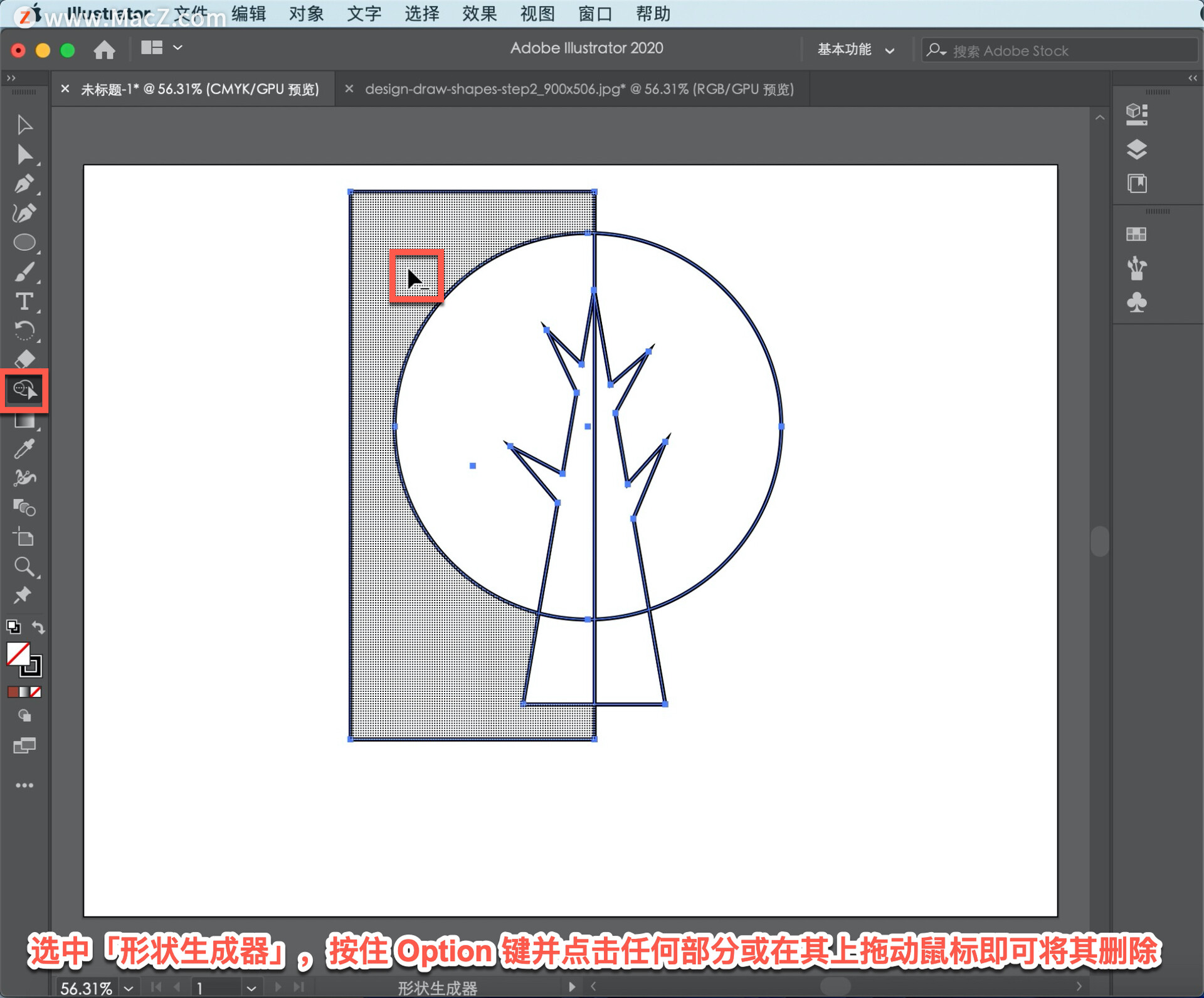
可以选择为对象添加填色或描边色,填色会为路径或形状内的区域着色,而描边则会给轮廓上色。
使用工具栏中的「填色」「描边」颜色框,一次编辑一个,处于活动状态的会高亮显示。选择一个对象,然后双击「填色」或「描边」颜色框。
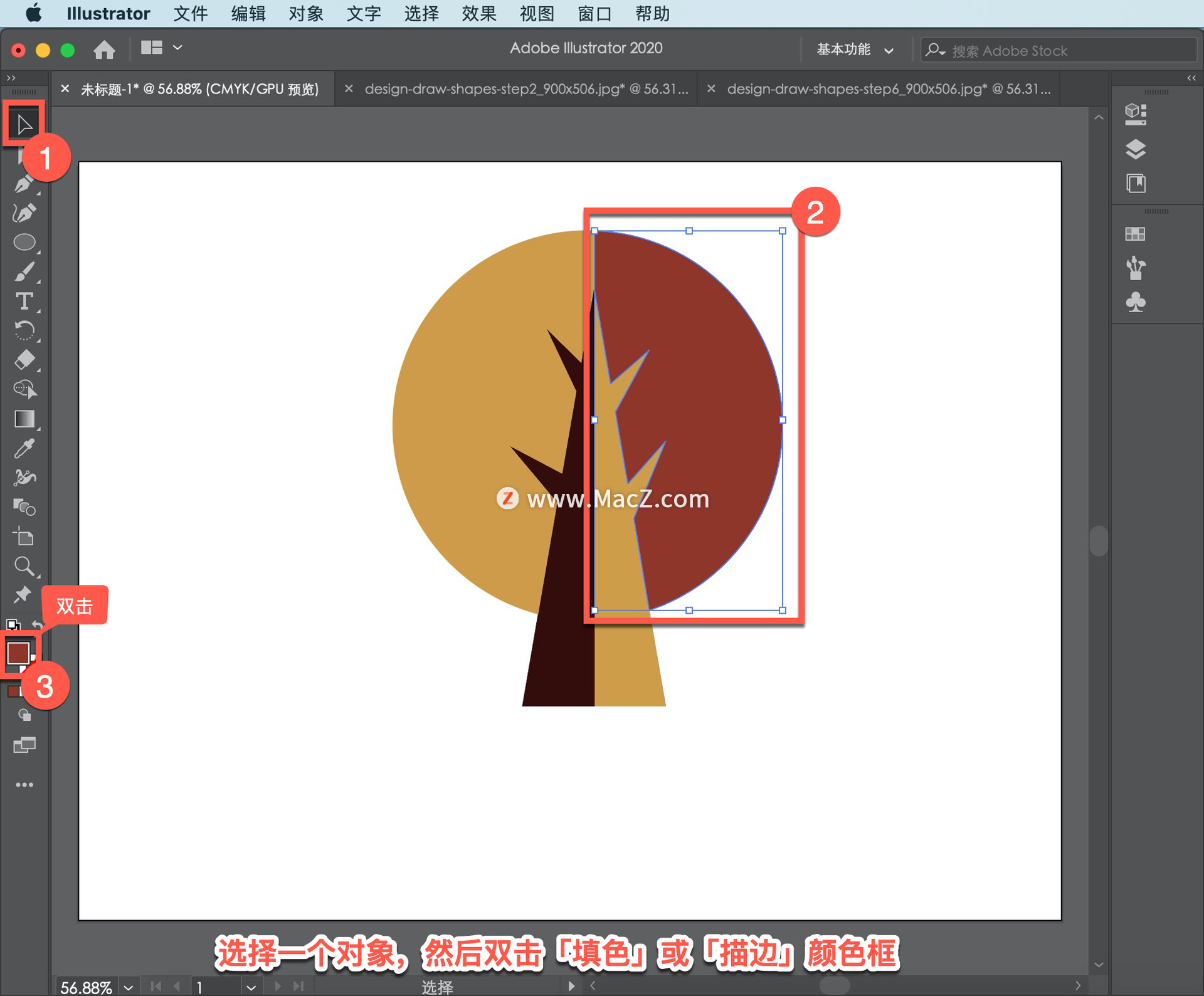
在打开的「拾色器」面板中选择「色相」(H),上下移动彩虹滑块,选择一个颜色范围,然后移动左侧的圆形标志调整亮度和密度,获得满意结果后,点击「确定」。

可以随时删除对象的填色和描边,只需点击显示红线的「无」按钮即可。
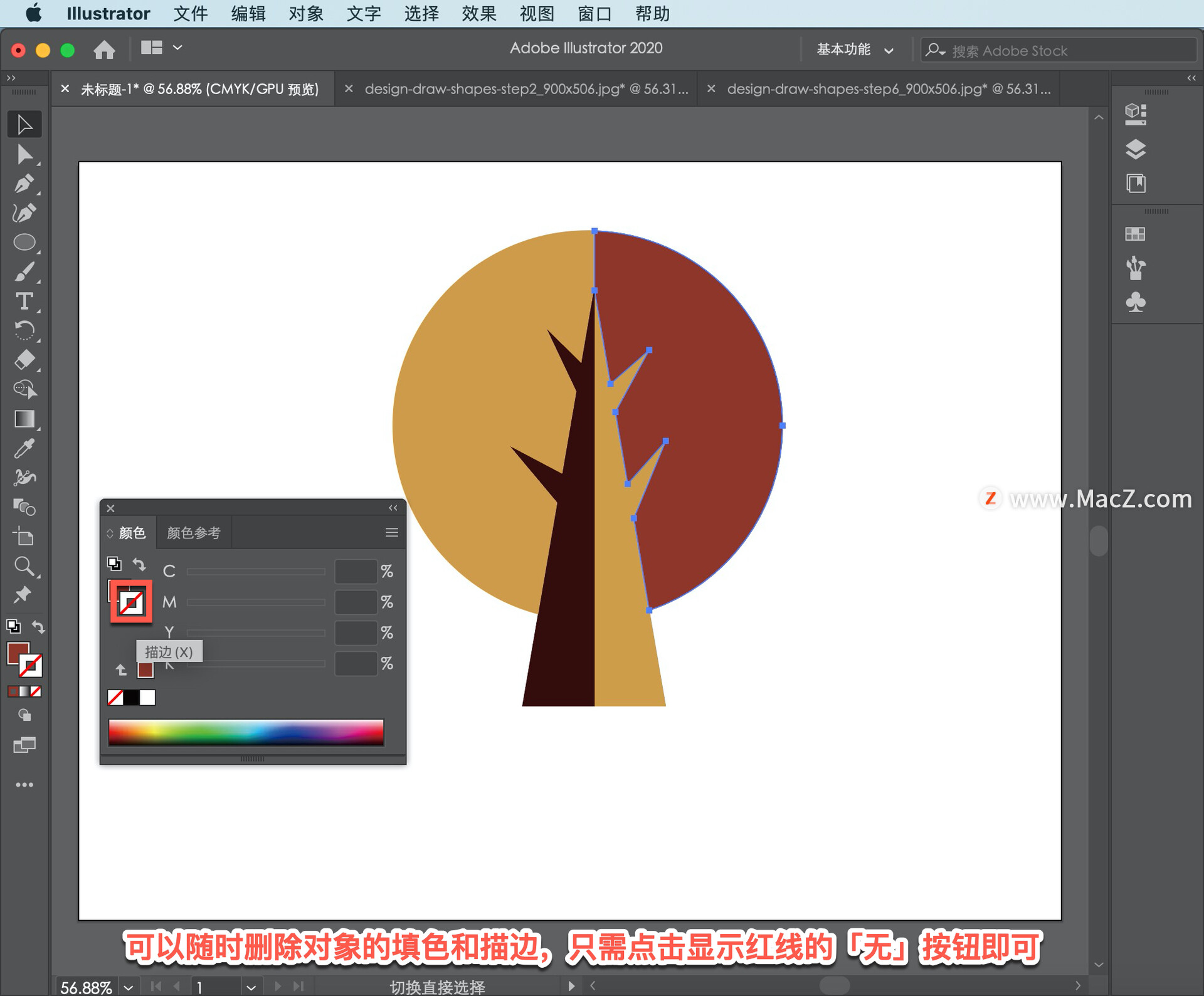
按 X 键或点击双箭头可快速切换切换填色和描边色。
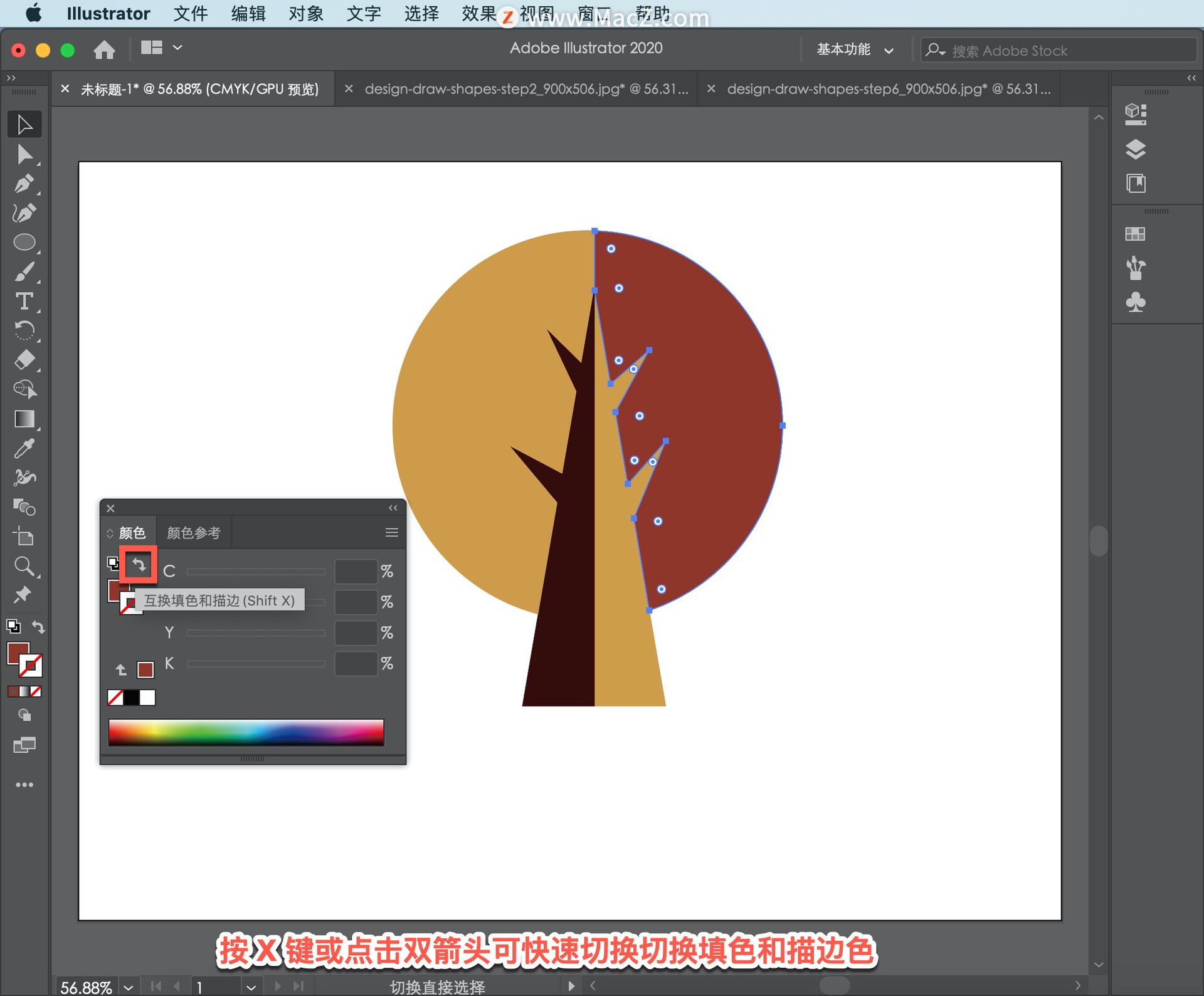
可尝试用所学的技巧绘制各种对象和向插画中添加人物。
以上就是在 illustrator 中设计插画的方法。需要 illustrator 软件的朋友可在本站下载,关注wervps,学习Mac软件使用方法!
Illustrator 2020 for Mac(ai 2020 直装版)
立即下载
备受期待的 Illustrator 2020 Mac版终于问世了!这是众所周知的矢量图形设计软件,全新版本的ai 2020 mac版中新增了全新的混色功能、全局编辑、自定义工具栏、三种新的视图模式等功能。
2020-09-301.42 GB简体中文
Illustrator 2022 for mac (AI 2022中文版)
立即下载
mac版Adobe Illustrator 2022破解版已经上线,Adobe illustrator,常被称为“AI”,借助这款行业标准的矢量图形软件,您可以制作适用于印刷、Web、视频和移动设备的
2022-04-071.33 GB简体中文
未经允许不得转载:搬瓦工VPS_美国VPS » Illustrator 教程「71」,如何在 Illustrator 中设计插画?
 搬瓦工VPS_美国VPS
搬瓦工VPS_美国VPS










