欢迎观看 Lightroom Classic 教程,小编带大家学习 Lightroom Classic 的基本工具和使用技巧,了解如何在 Lightroom 中拉直倾斜的照片并将其裁剪为特定尺寸以获得完美的照片效果。
打开Lightroom Classic,选择「文件」-「导入照片和视频」。
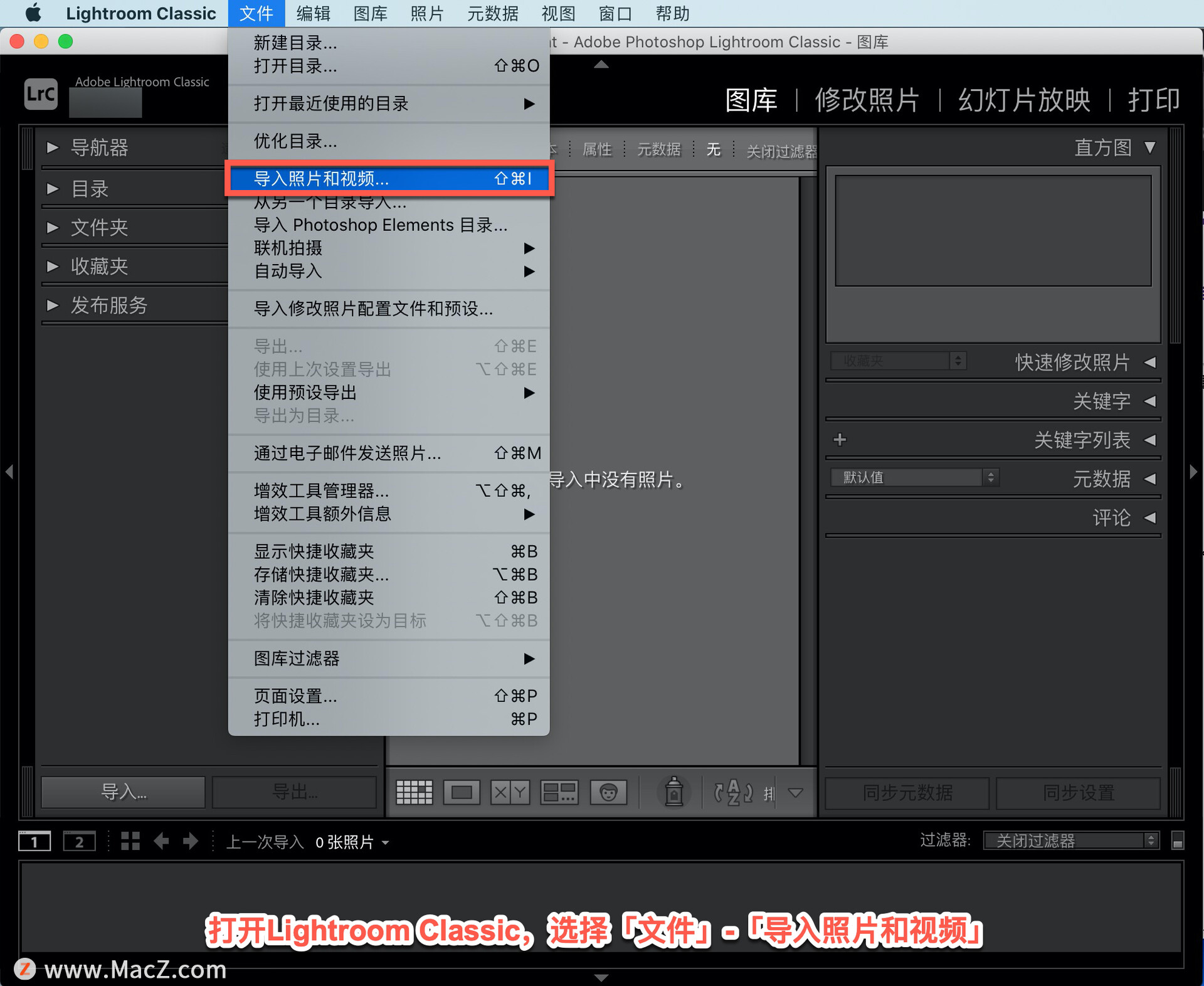
在打开的面板中找到图片所在的文件夹,选择要裁剪和拉直的照片,选择「导入」。
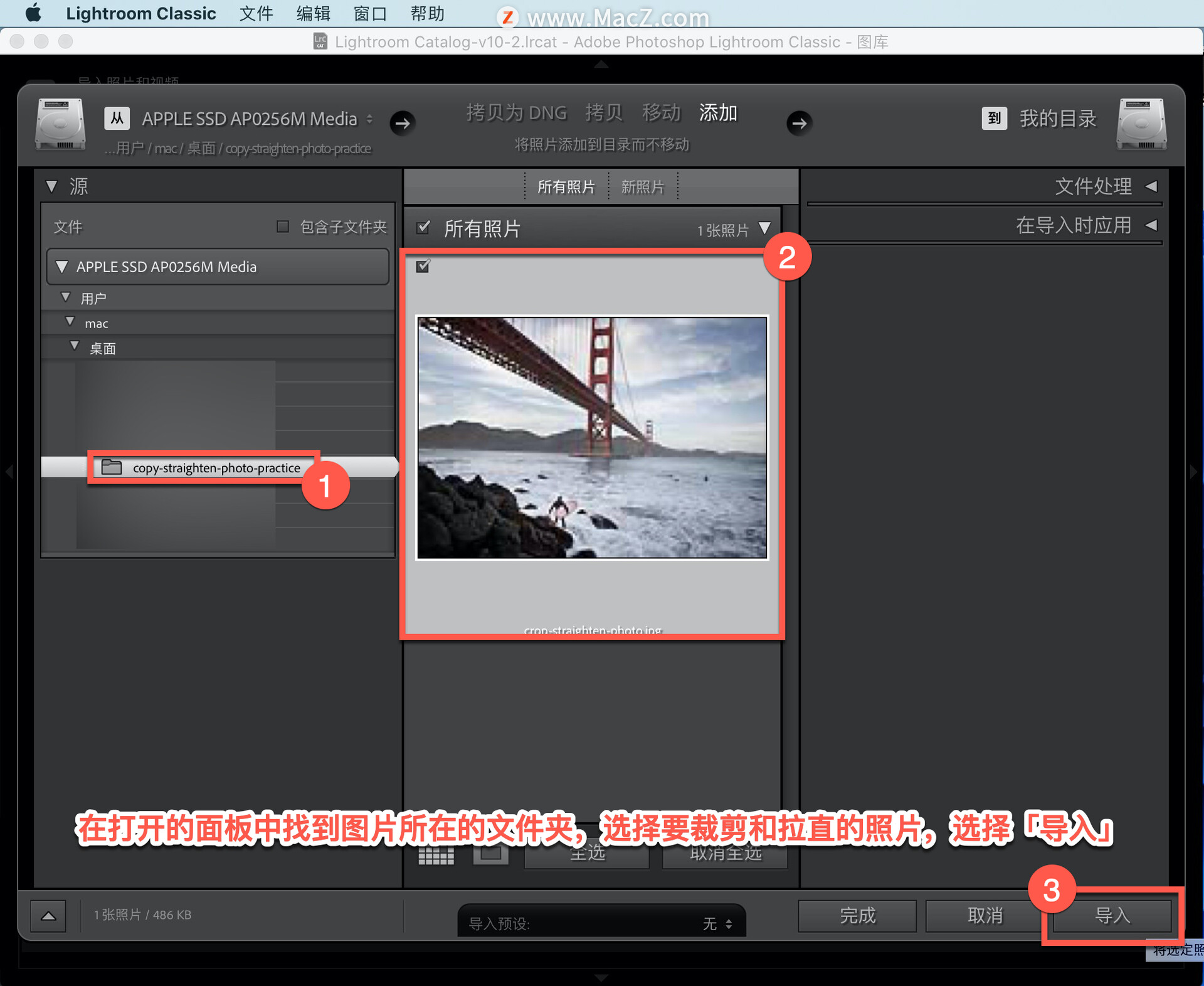
在「图库」模块中选择要裁剪或拉直的照片。
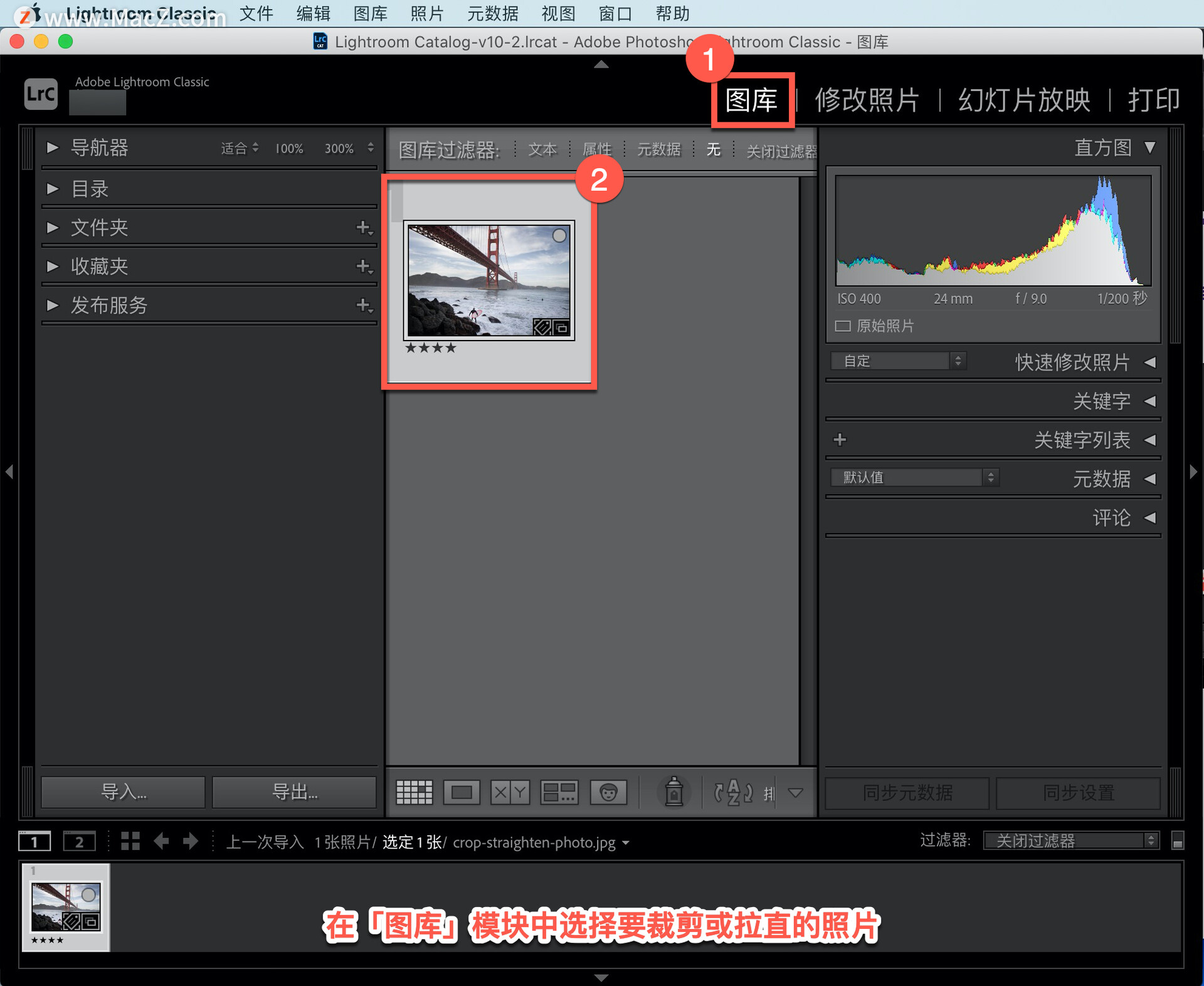
选择「修改照片」模块右侧工具栏中的「裁剪叠加」工具,或按 R 键。这将打开显示工具控件的「裁剪并修齐」面板。
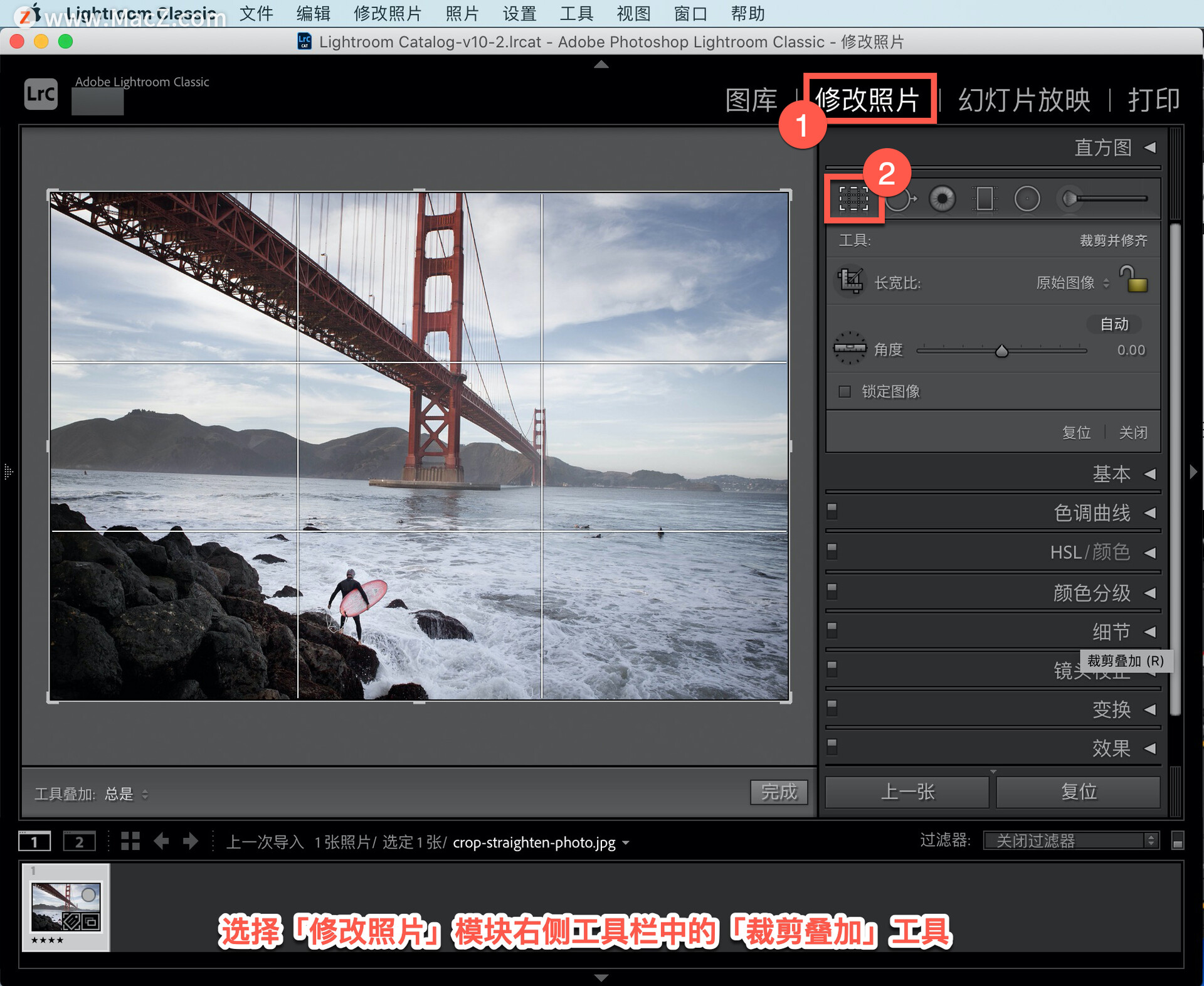
照片有点倾斜,地平线不水平。要拉直具有明显水平线的照片,选择「裁剪并修齐」面板中的「角度」工具,然后沿着照片中倾斜的水平线的一部分拖动。这样做会告诉 Lightroom Classic,这条线应该是水平的。
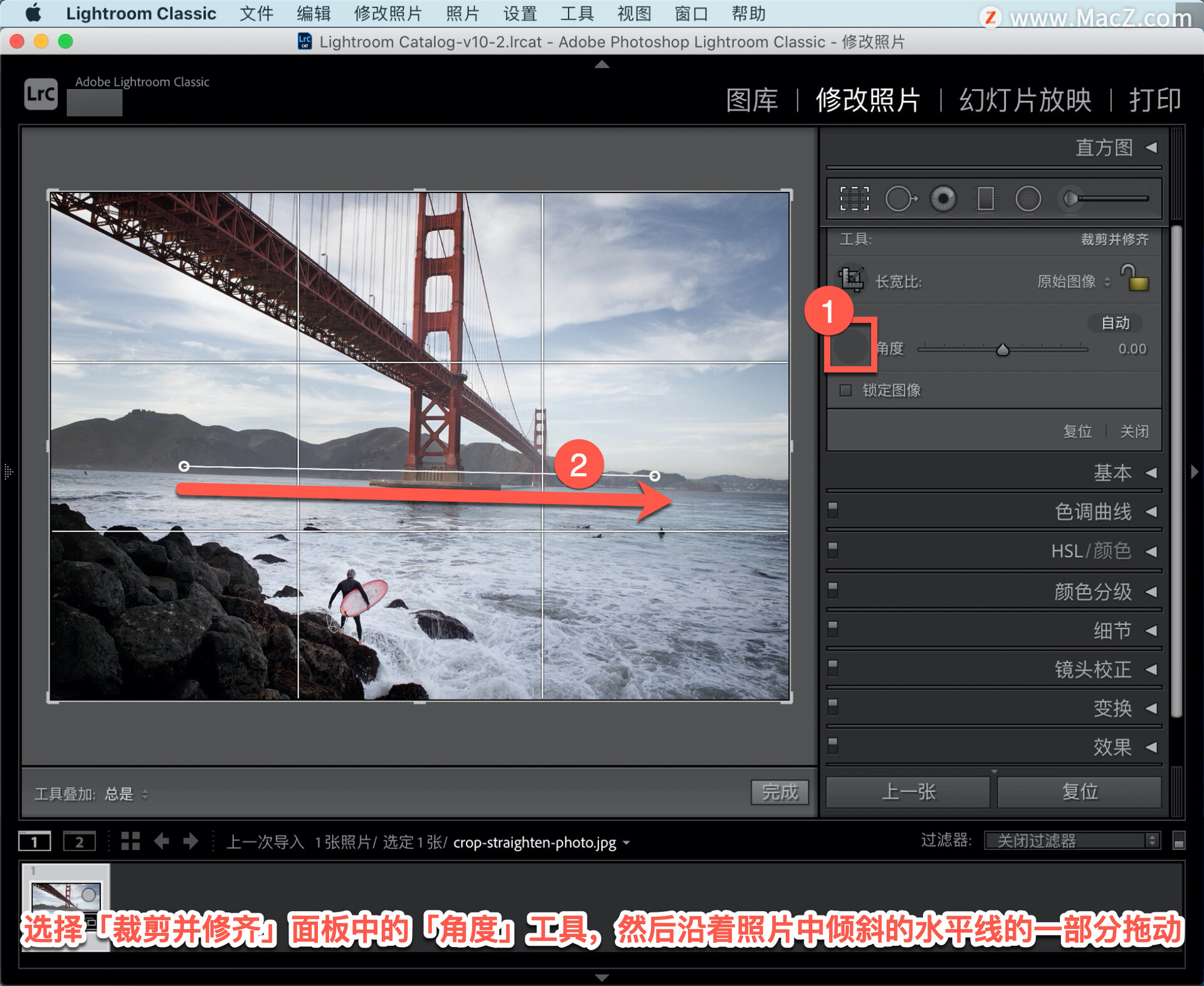
松开鼠标时,照片会自动旋转以使水平线水平。
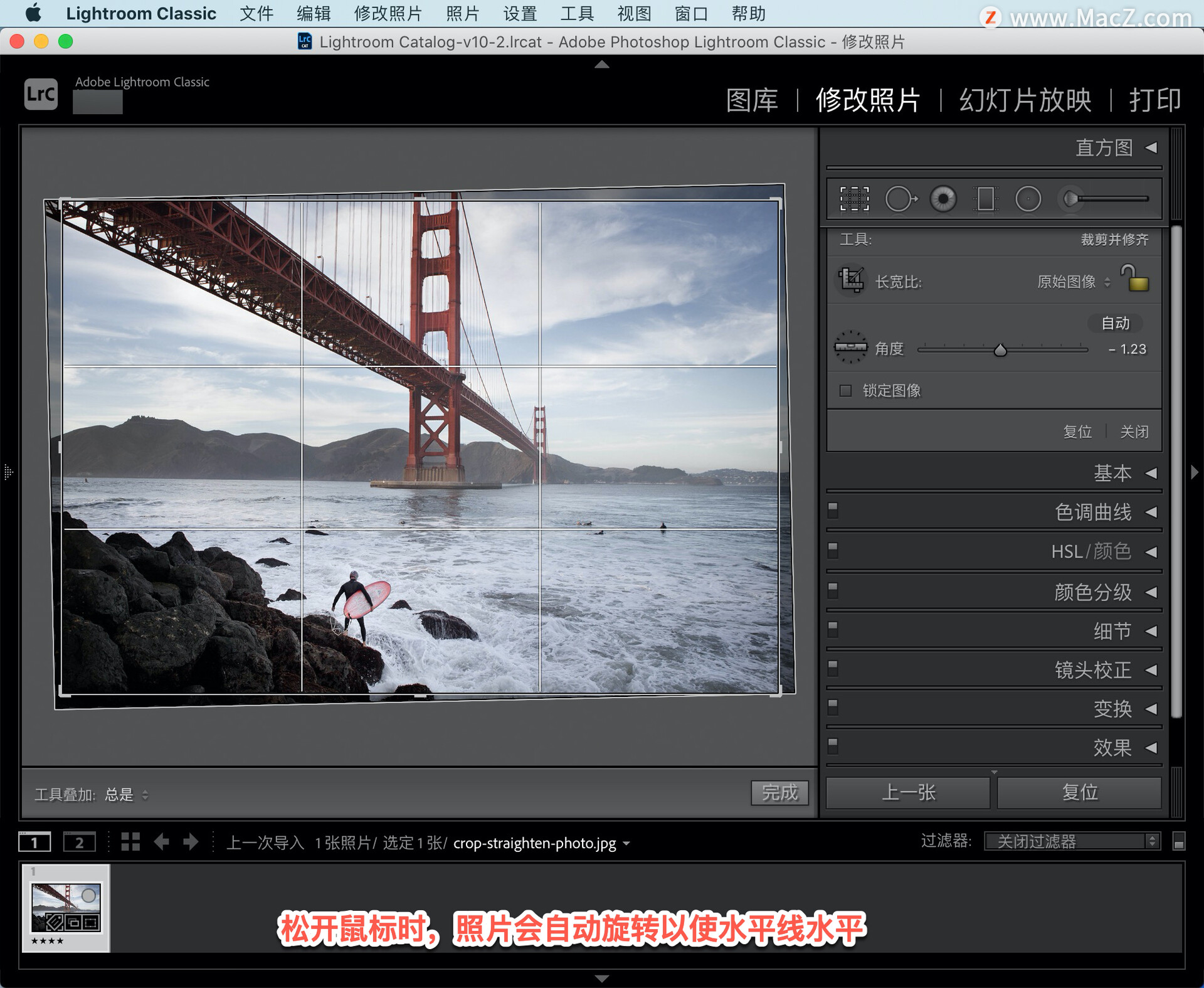
拉直照片的另一种方法是手动旋转它,将光标悬停在裁剪边界外,直到光标变为弯曲的双端箭头。

然后拖动以旋转框架内的照片,可以在旋转时使用网格叠加作为参考。

拖动裁剪边界的任何角或边缘以调整裁剪区域的大小。
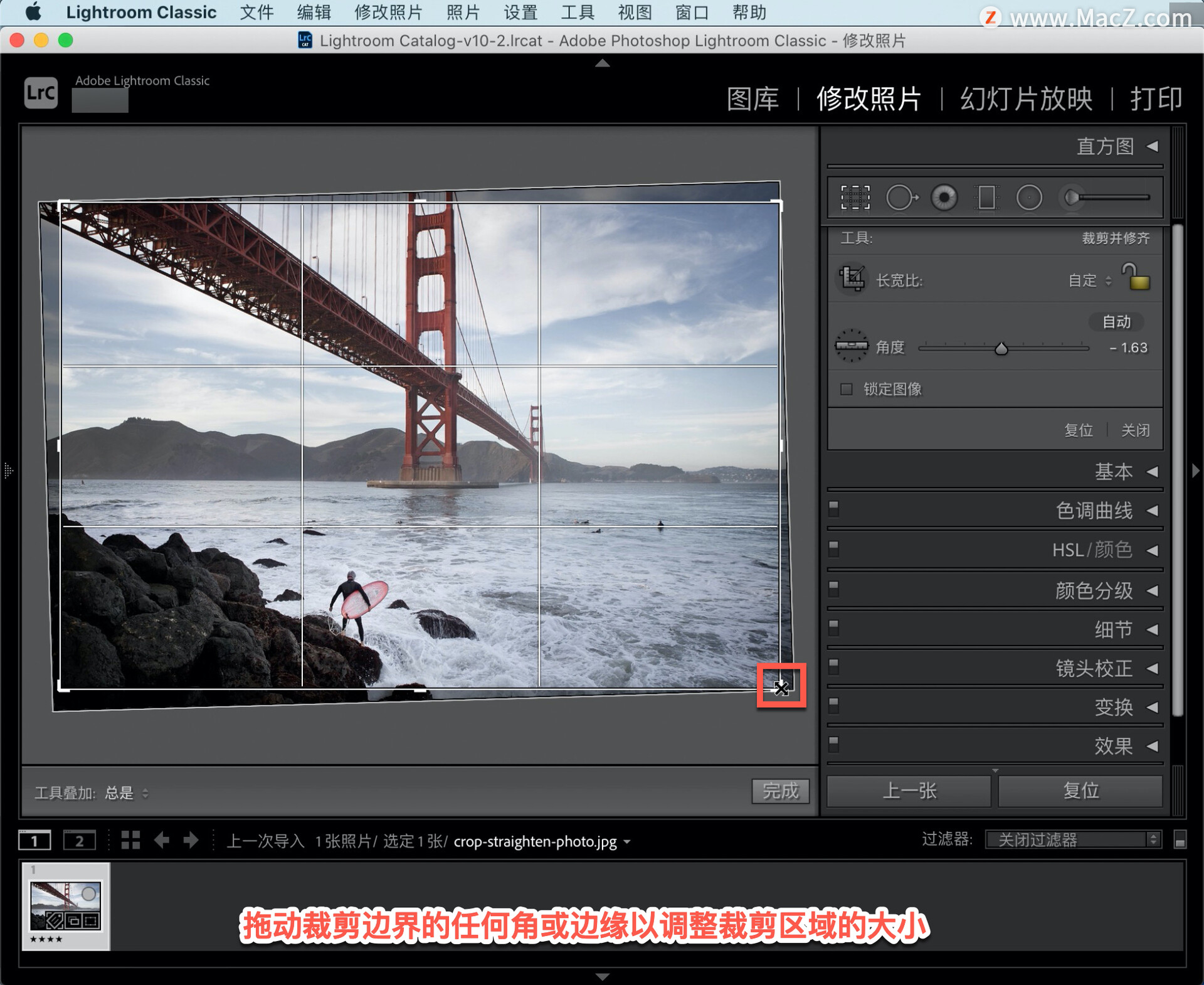
接下来在裁剪区域内拖动照片以选择要保留的照片部分。在调整裁剪区域大小之前,查看「裁剪并修齐」面板中的「锁定」图标。如果锁是关闭的,当你拖动裁剪边界时,宽度和高度会一起变化并保持它们原来的比例。

如果要裁剪为不同的比例,单击「锁定」图标将其打开,现在可以独立拖动裁剪边界的任何边缘。
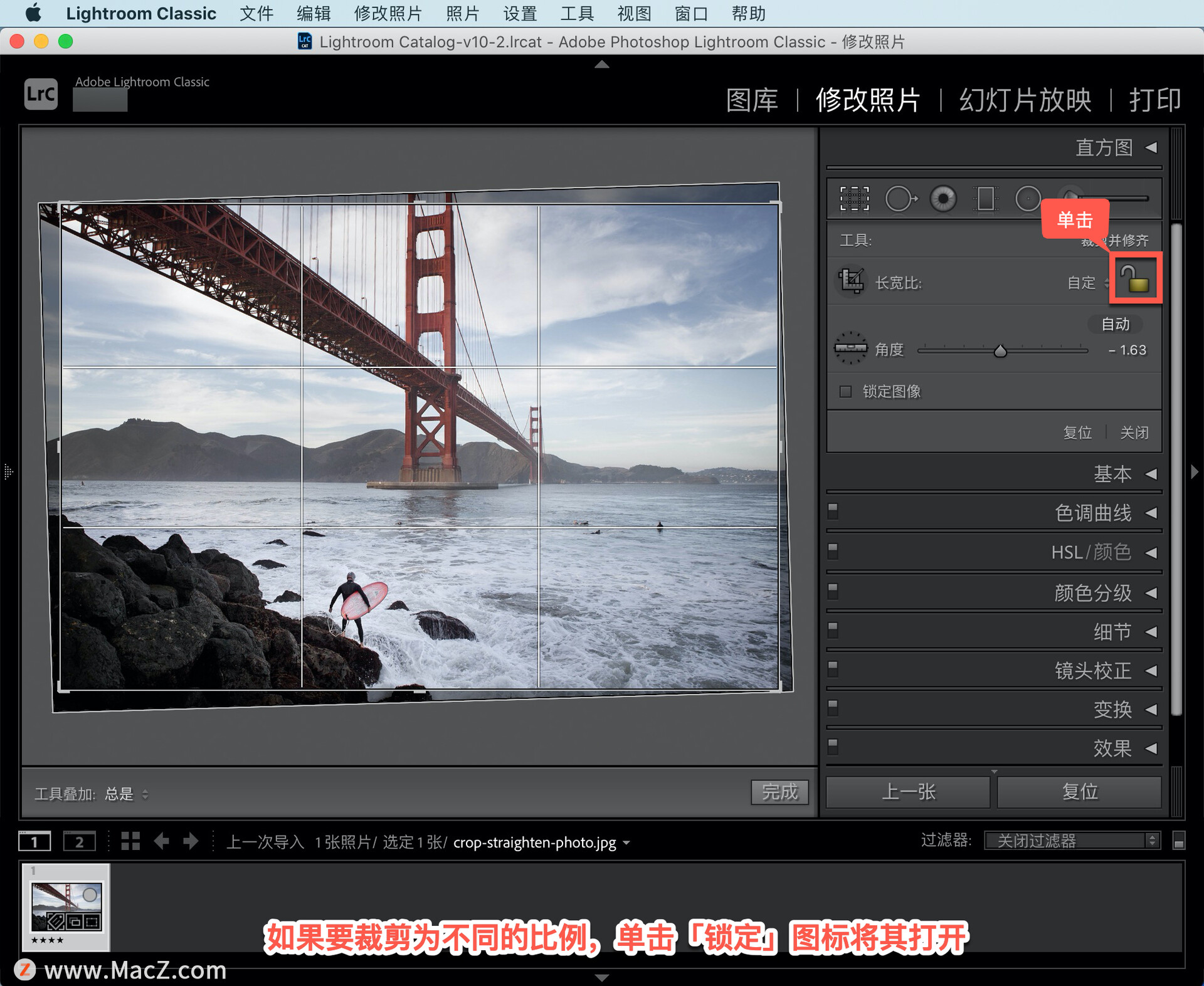
如果要将照片裁剪为打印、Web 或视频常用的预设比例,单击「裁剪并修齐」面板中的「自定」以打开菜单。
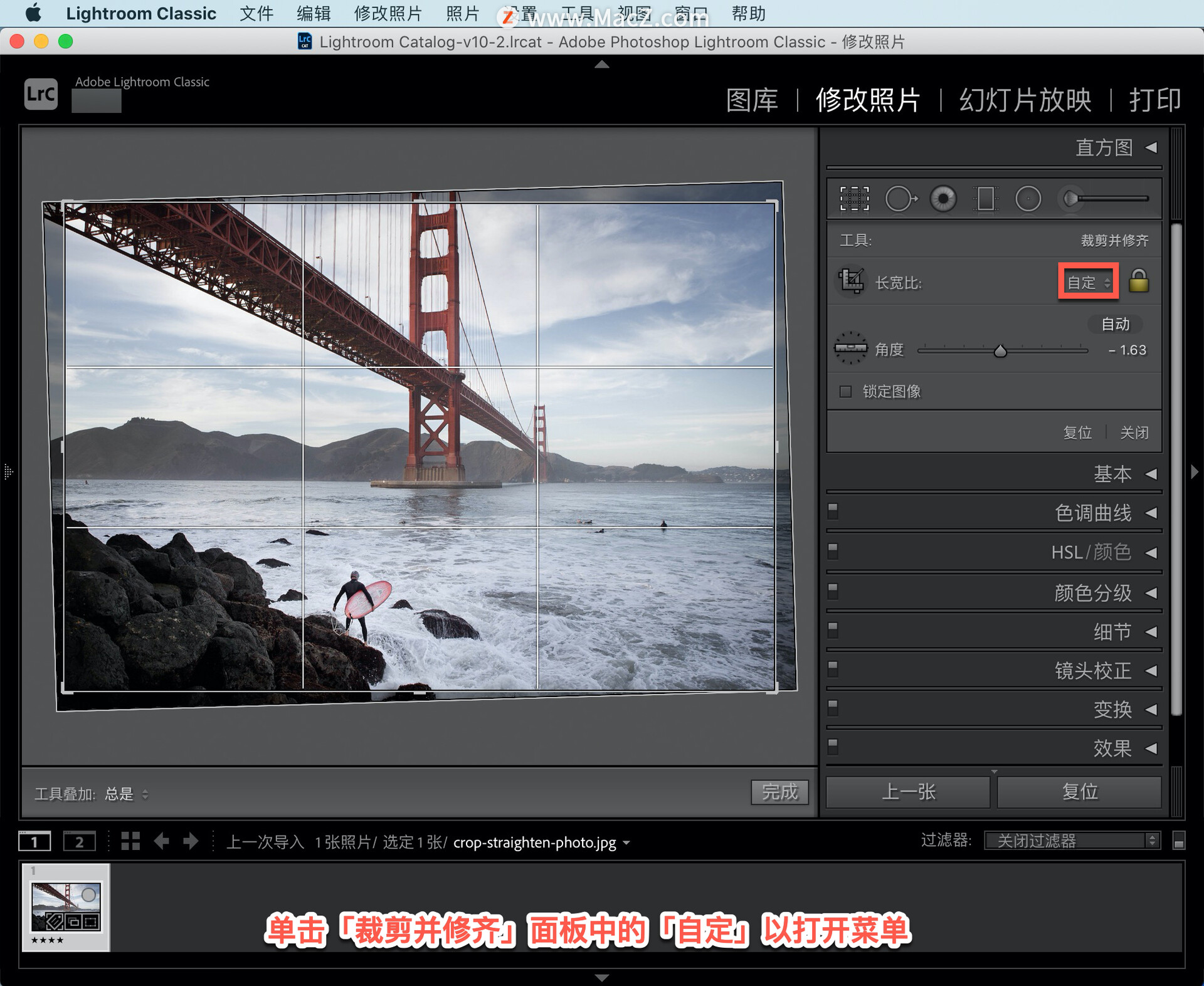
可以在此处为裁剪选择标准尺寸比例,例如 1×1 或 5×7。
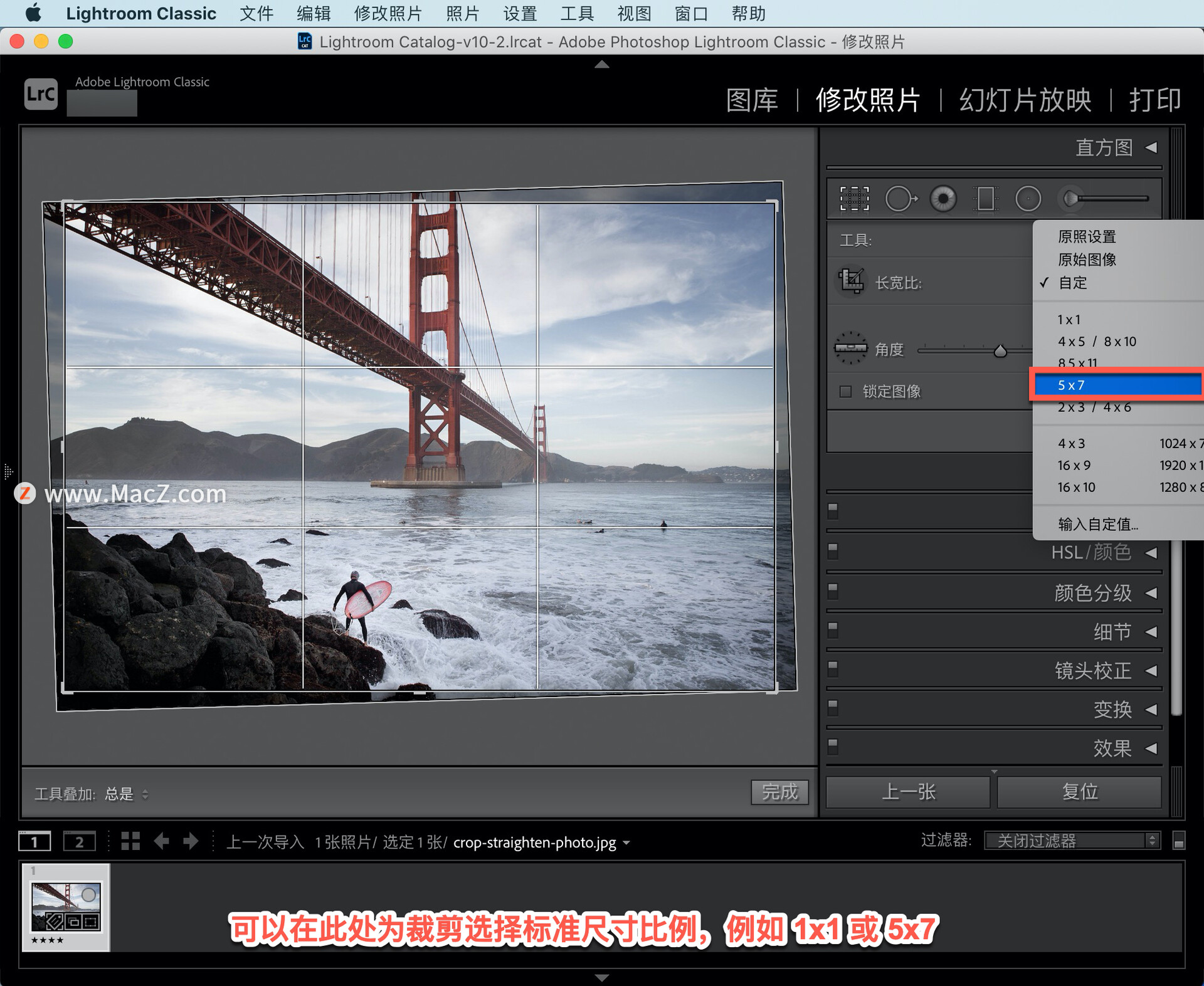
还可以将裁剪限制为「原始图像」的比例,或输入将作为选项保存在此菜单中的「自定」比例。
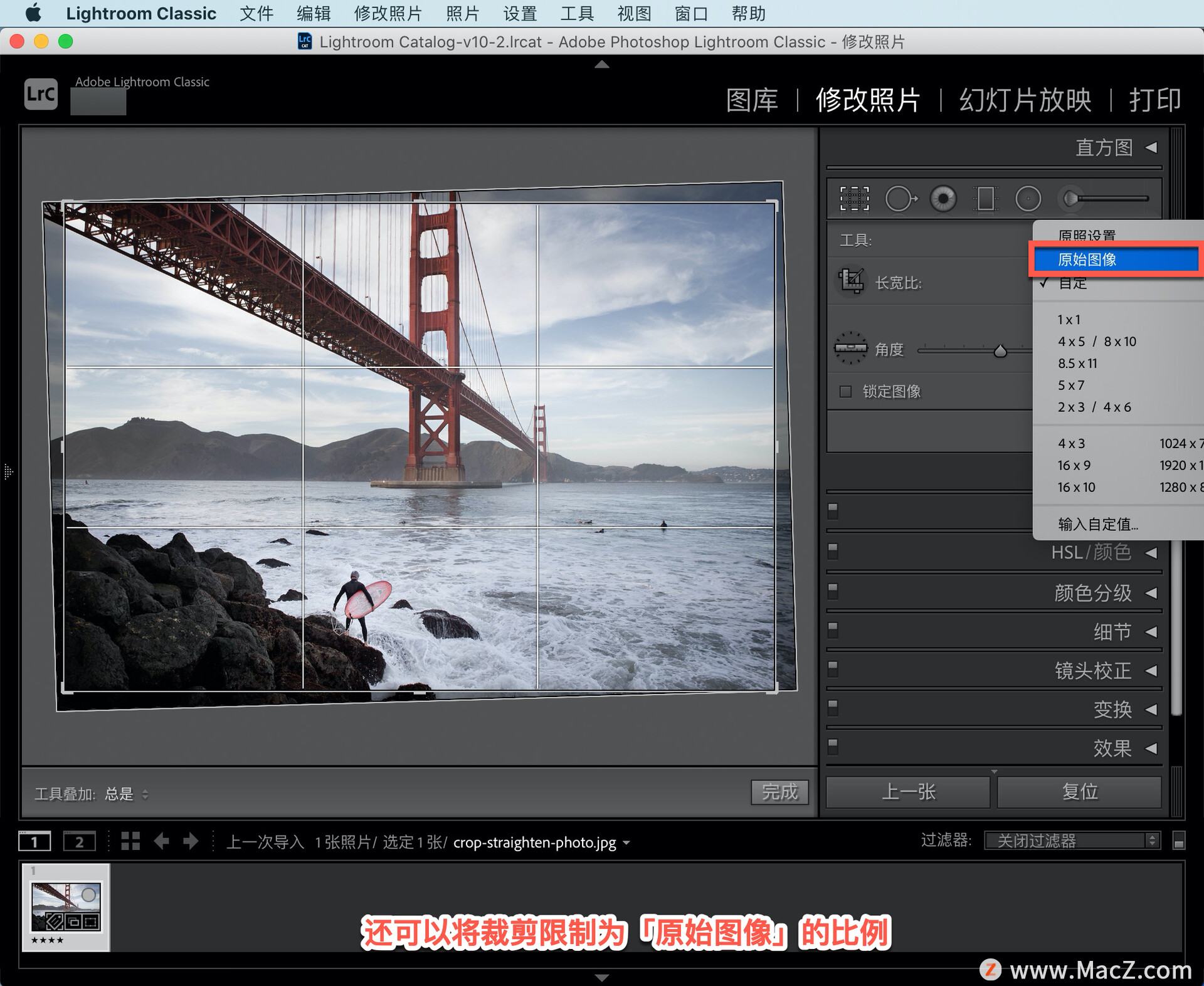
按 X 键可将裁剪区域的方向切换为水平或垂直。
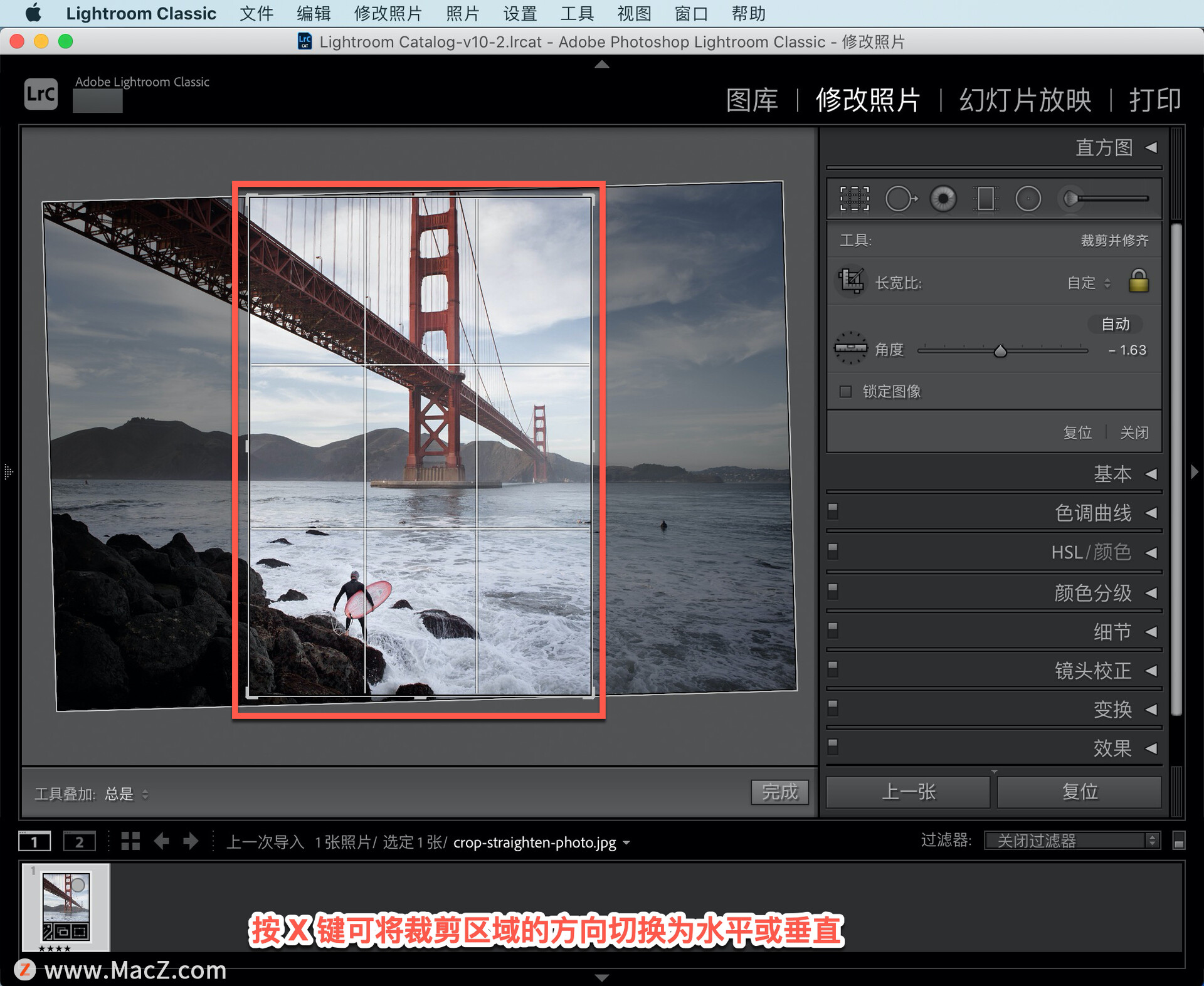
对于文中照片,从下拉菜单中选择「5×7」,向内拖动裁剪边界使其变小,然后拖动图像使冲浪者位于裁剪区域的左下方。
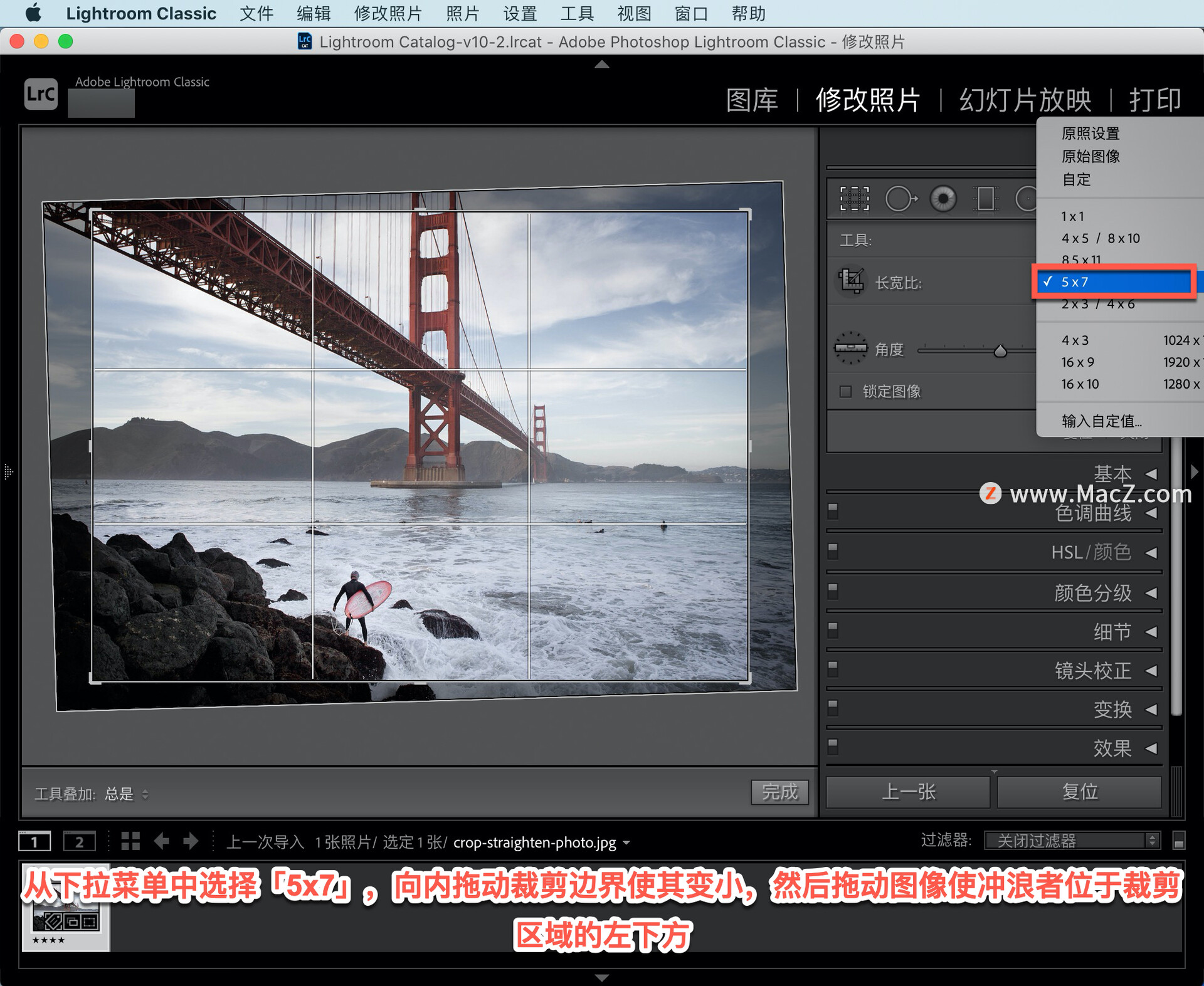
将裁剪应用到照片,单击工作区底部的「完成」按钮或单击「裁剪并修齐」面板底部的「关闭」。
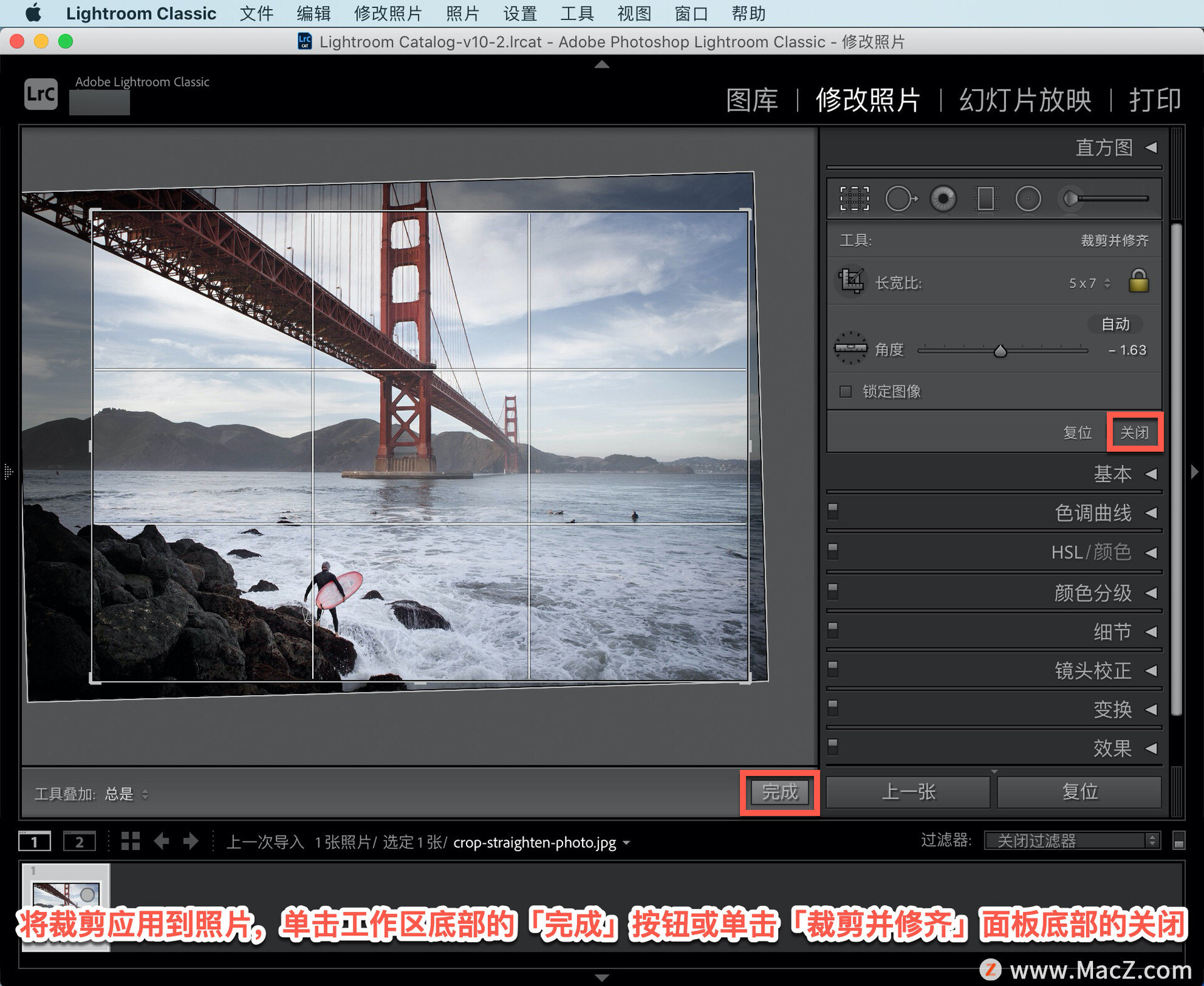
与所有调整一样,Lightroom Classic 中的裁剪不会永久更改照片。可以随时选择工具条中的「裁剪叠加」工具来更改裁剪。
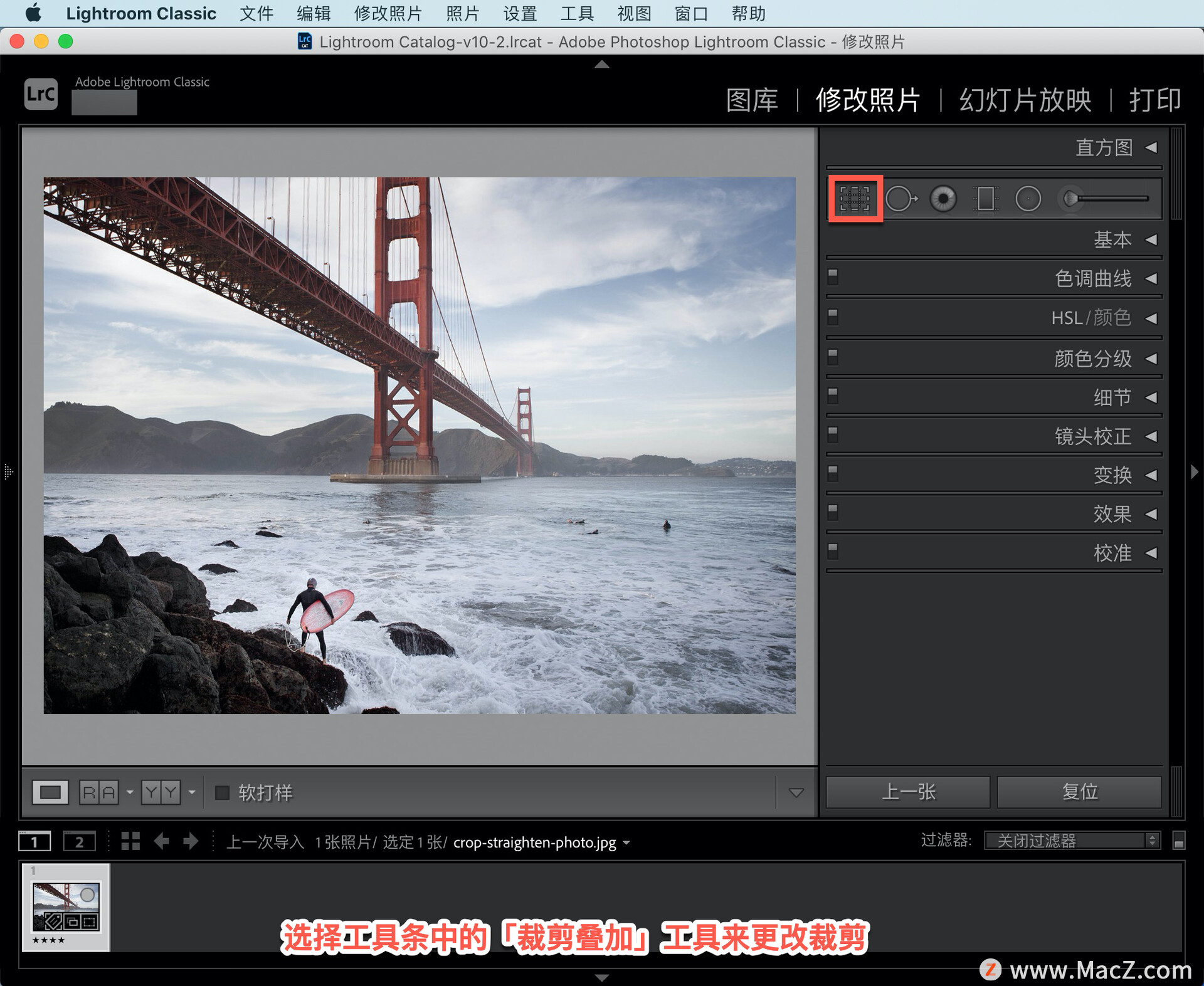
以上就是在 Lightroom 中裁剪并修齐照片的方法。需要 Lightroom Classic 软件的朋友可在本站下载,关注wervps,学习Mac软件使用方法!
Lightroom Classic 2020 for Mac(lr 2020 mac直装版)
立即下载
Adobe LightRoom Classic cc2020破解版是一款出自Adobe公司之手的专业化图片处理工具,Lightroom Classic CC 为您提供了功能强大的一键式工具和高级控件,
2020-08-171.16 GB简体中文
Lightroom Classic for mac(Lrc2021)
立即下载
Adobe Lightroom Classic 2021 是 Adobe 研发的一款以后期制作为重点的图形工具软件,其增强的校正工具、强大的组织功能以及灵活的打印选项可以帮助您加快图片后期处理速度,将
2021-07-011.22 GB简体中文
未经允许不得转载:搬瓦工VPS_美国VPS » Lightroom Classic 教程「12」,如何在 Lightroom 中裁剪并修齐照片?
 搬瓦工VPS_美国VPS
搬瓦工VPS_美国VPS










