欢迎观看 Lightroom Classic 教程,小编带大家学习 Lightroom Classic 的基本工具和使用技巧,了解如何在 Lightroom 中增强照片的孤立区域,对照片的一部分进行处理以完善它。
打开 Lightroom Classic,在「图库」模块中选择照片。
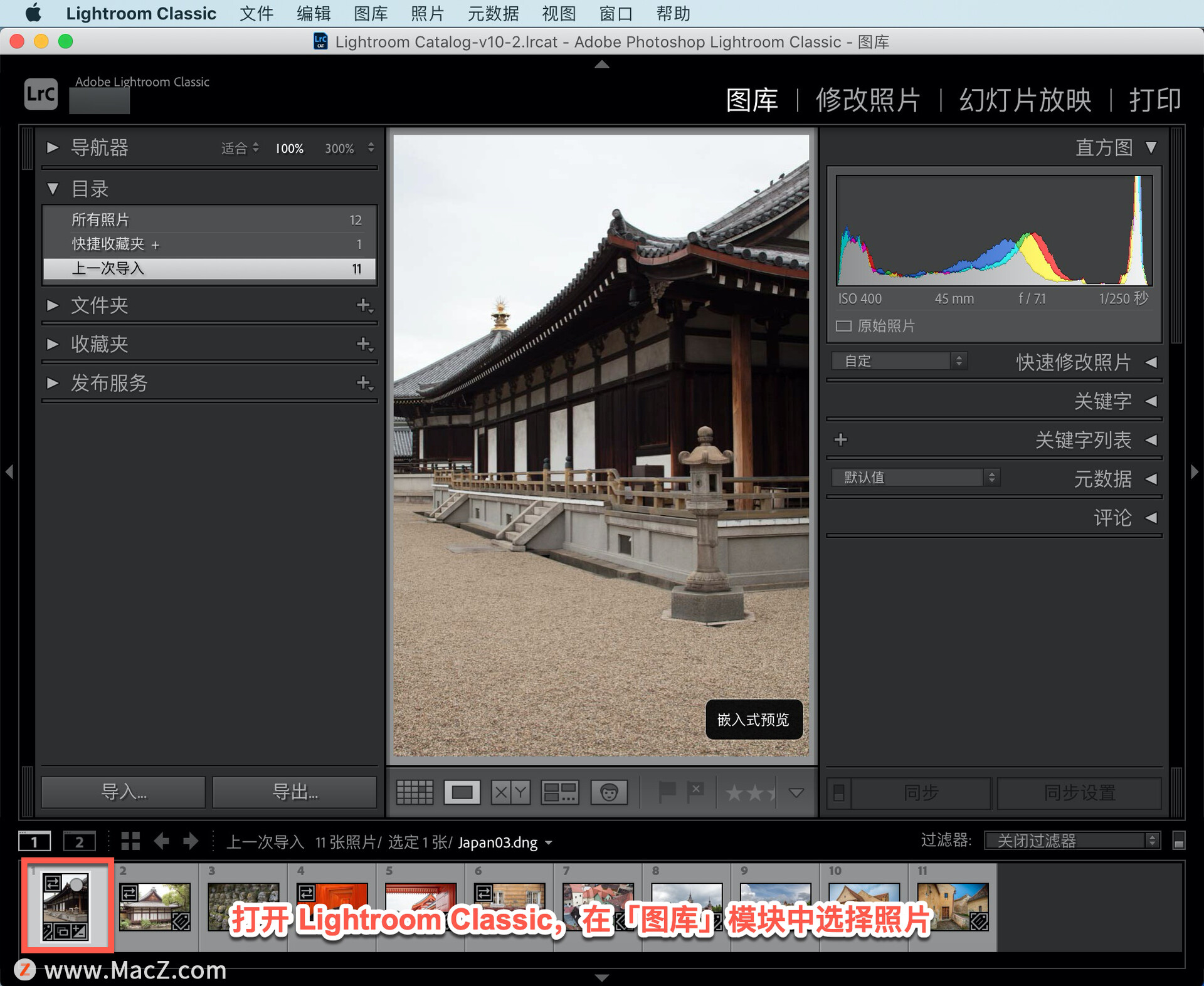
除了可以对整张照片进行更改外,还可以使用 Lightroom 的「局部调整」工具轻松增强图像中的选定区域。
选择「修改照片」模块,降低「曝光度」并增加「清晰度」将会增强云的效果。
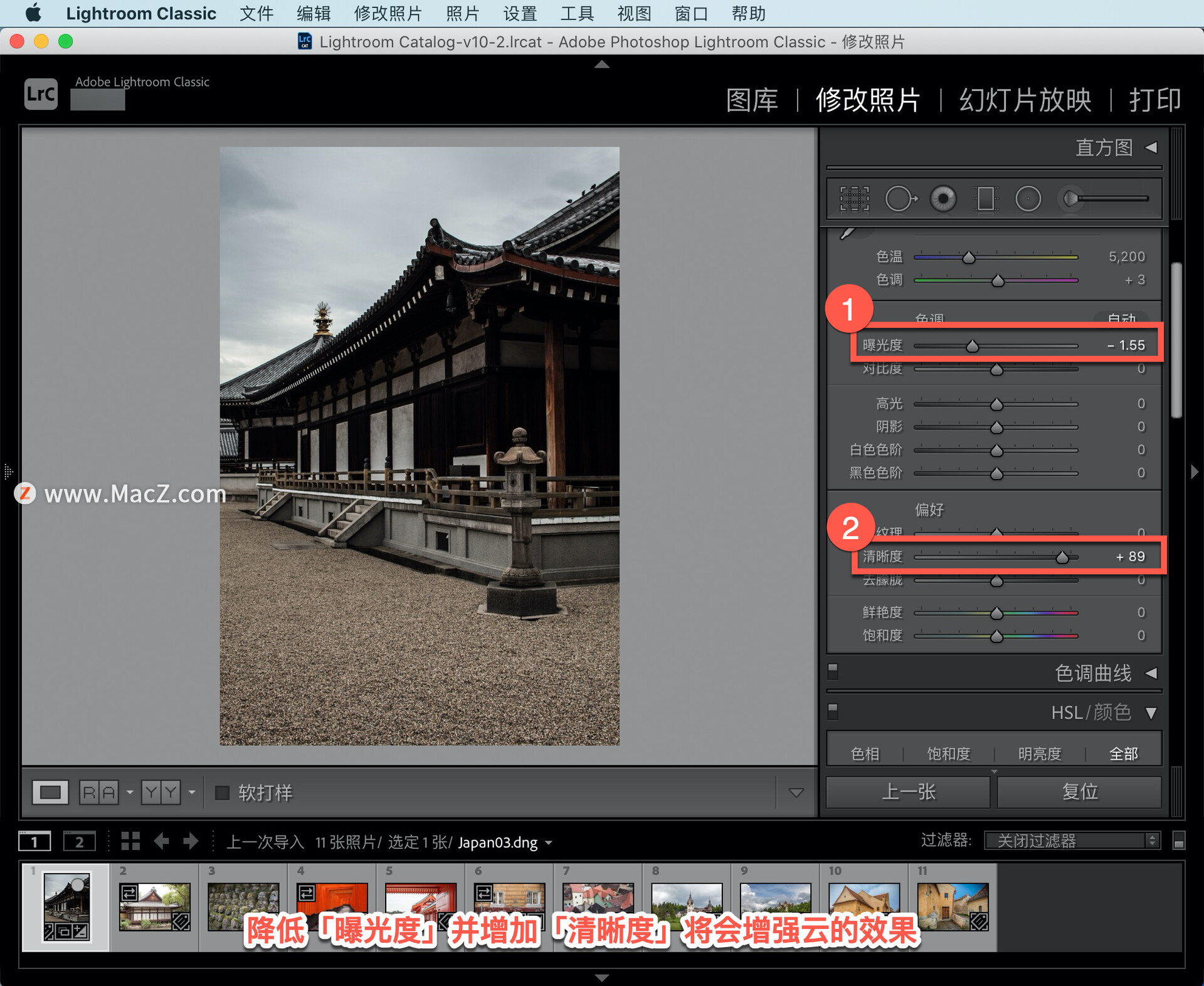
选择「渐变滤镜」,单击并拖动以创建「渐变滤镜」,起点和终点之间的距离越长,渐变效果越明显。
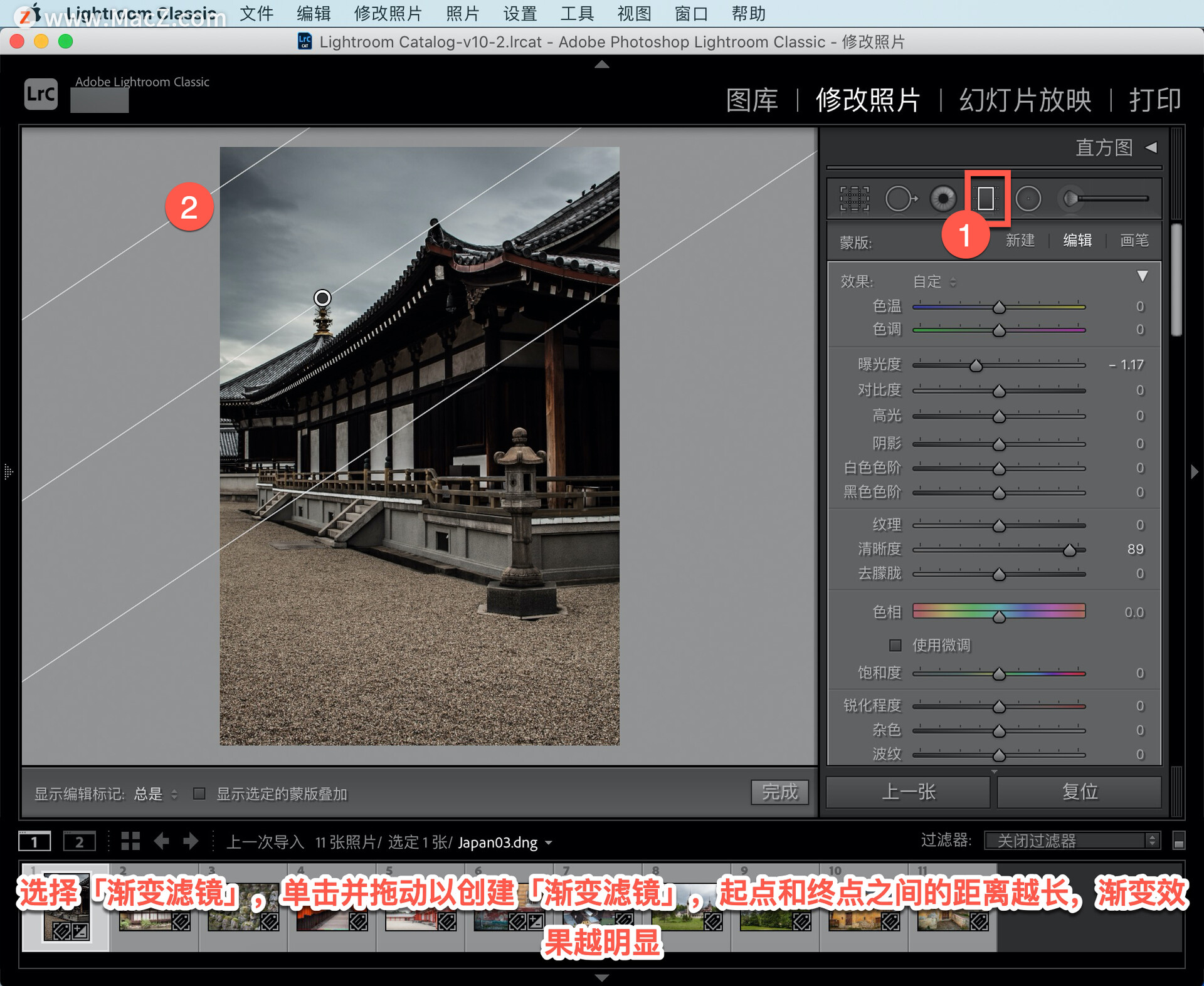
拖动标记可以变换调整的位置。
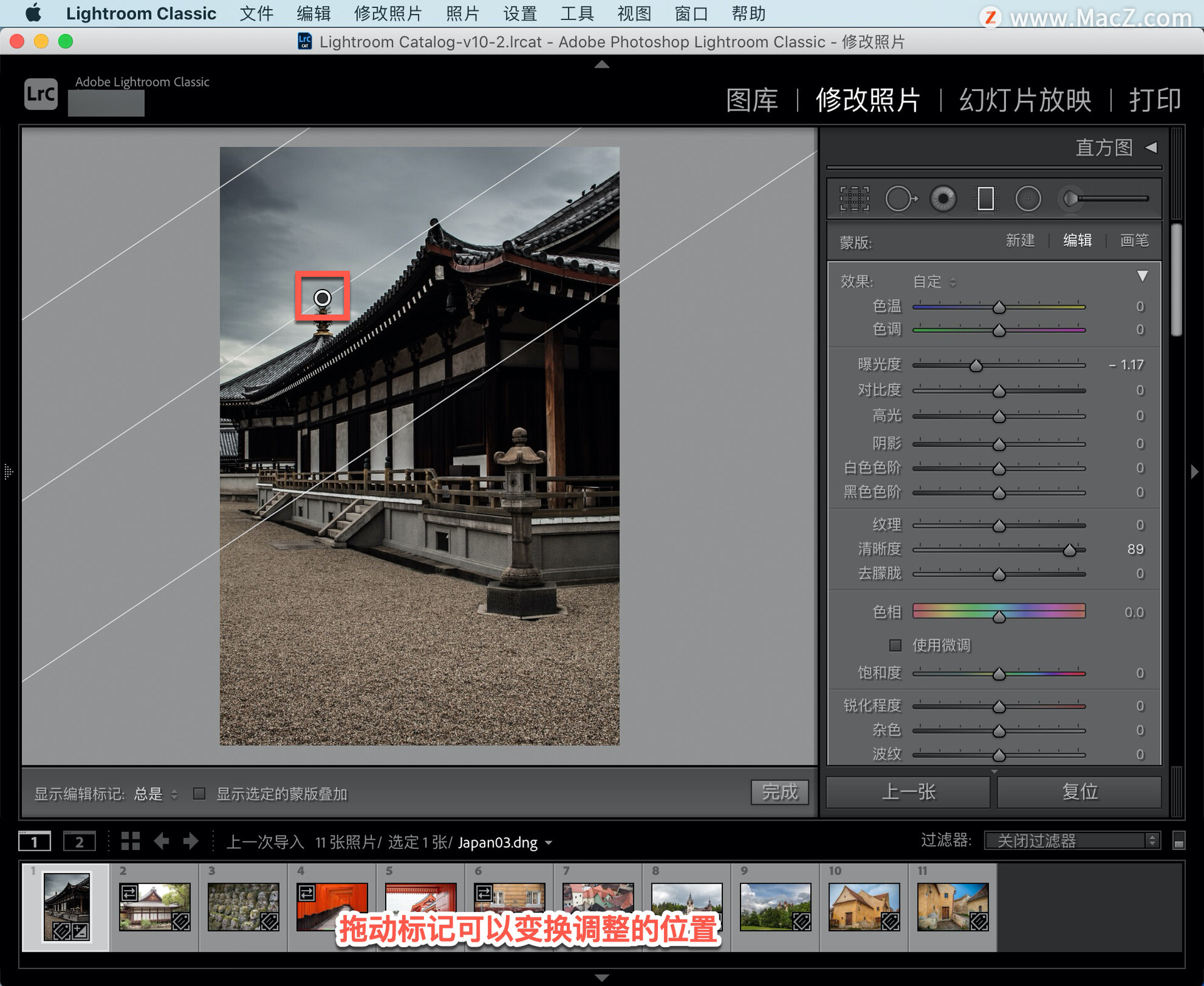
拖动底部端线可以缩短或延长渐变距离。

单击并拖动中线可以进行旋转。
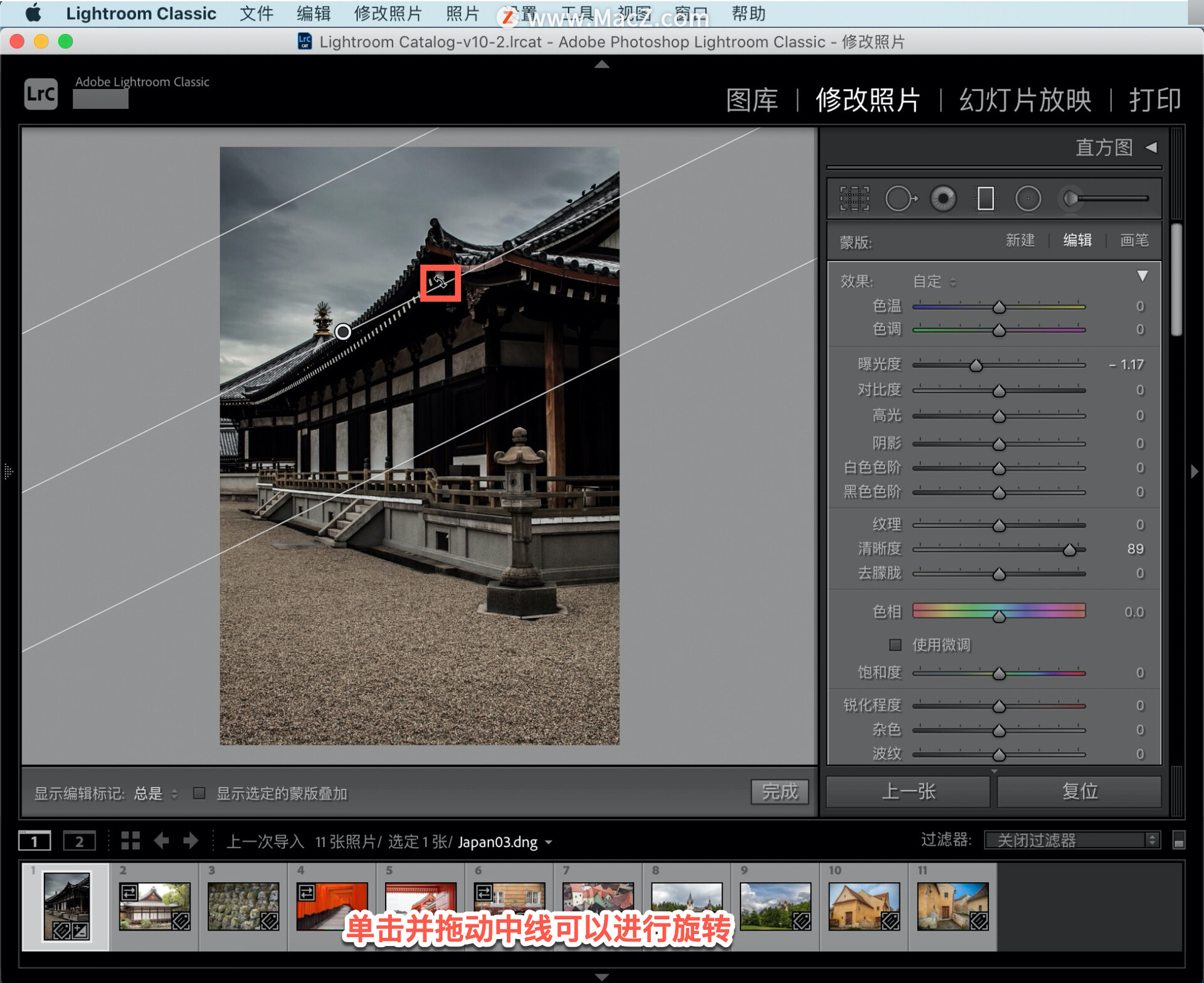
单击「新建」按钮即可创建第二个「渐变滤镜」,以便将前景变暗。所有这些局部调整都是无损的,在任何时候都可以重新编辑。
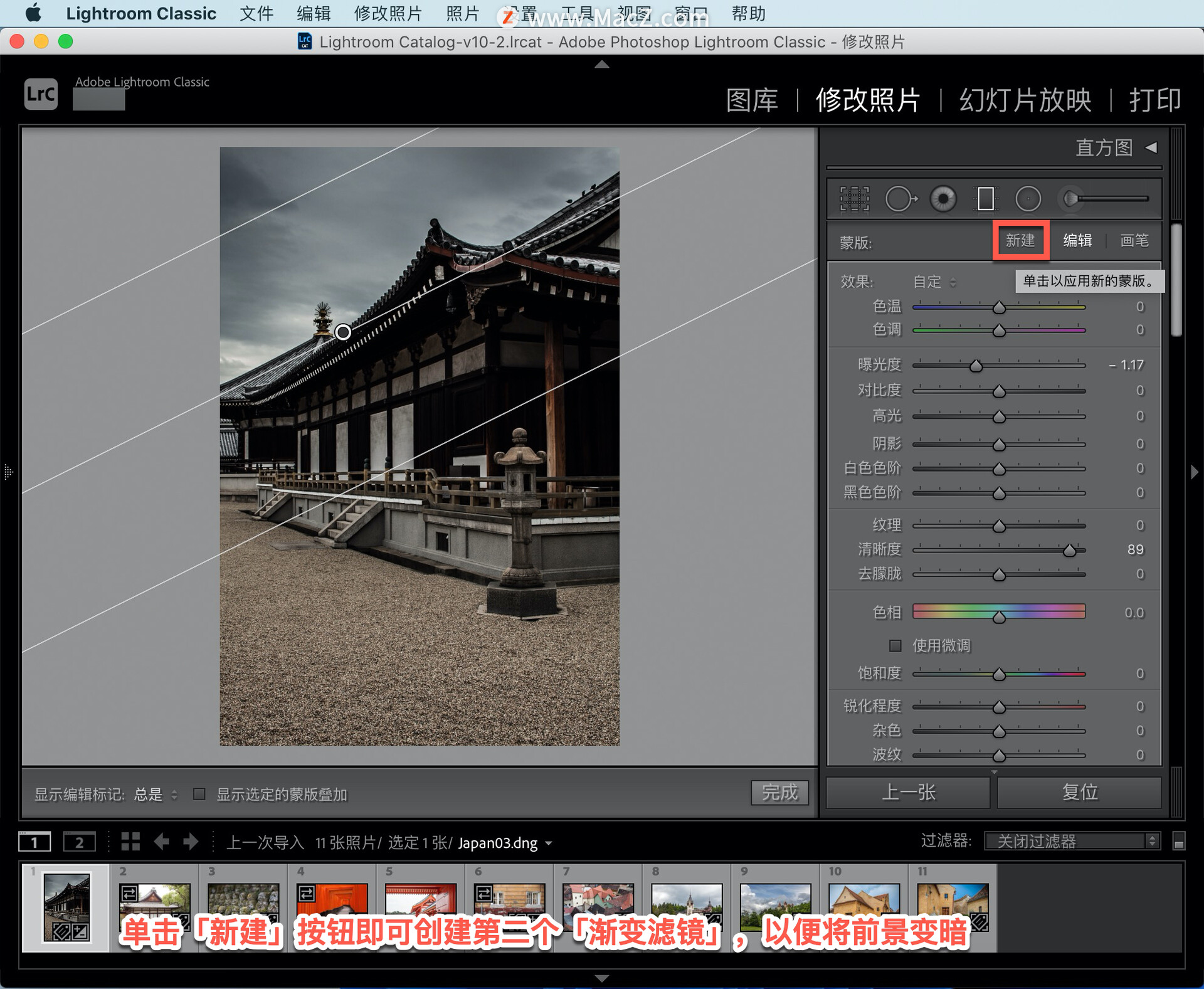
改变「曝光度」可以改变选中的渐变滤镜。
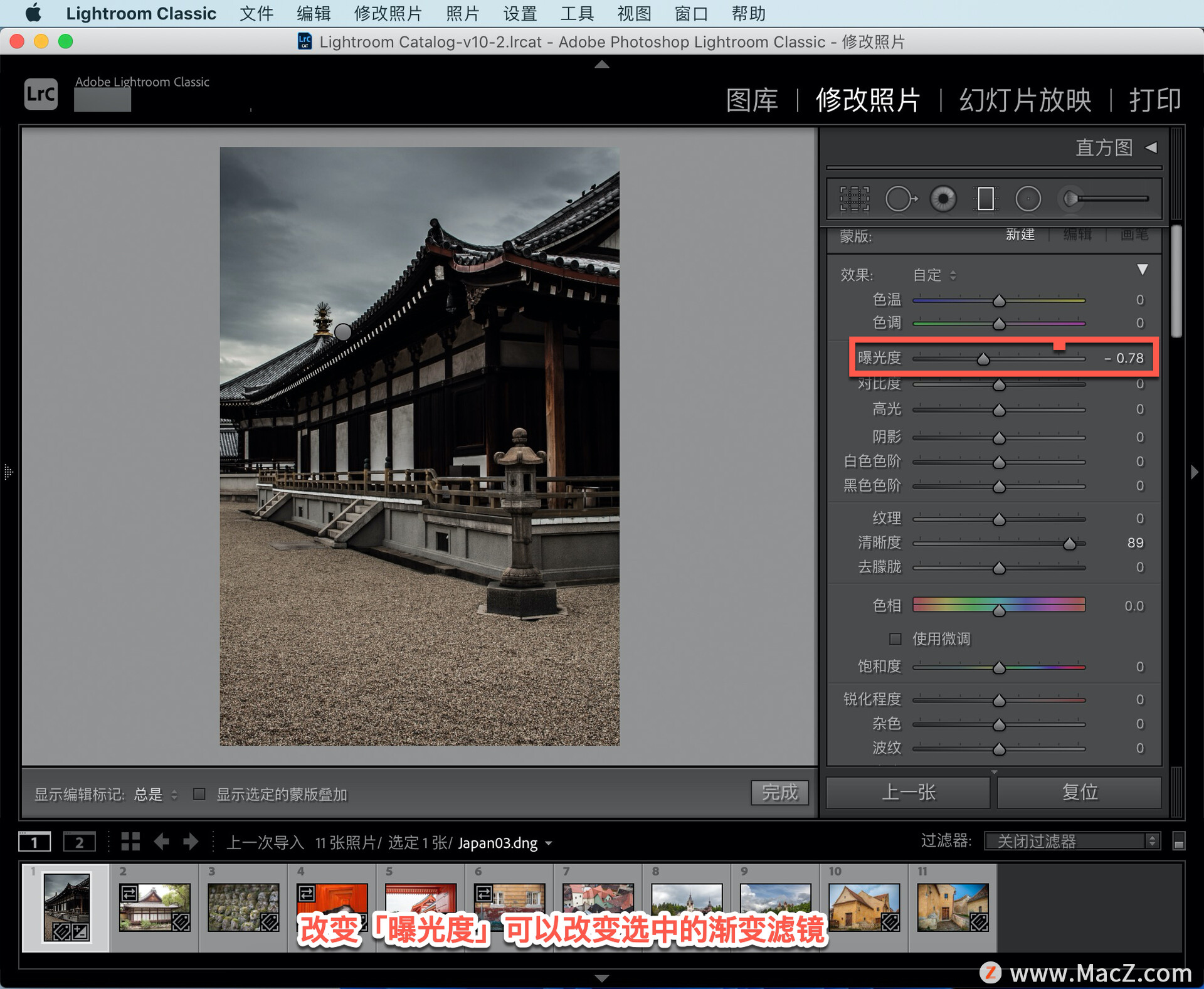
如果要改进云的效果,单击标记,接着调整「色温」滑块,在图像中创建额外的颜色对比度。
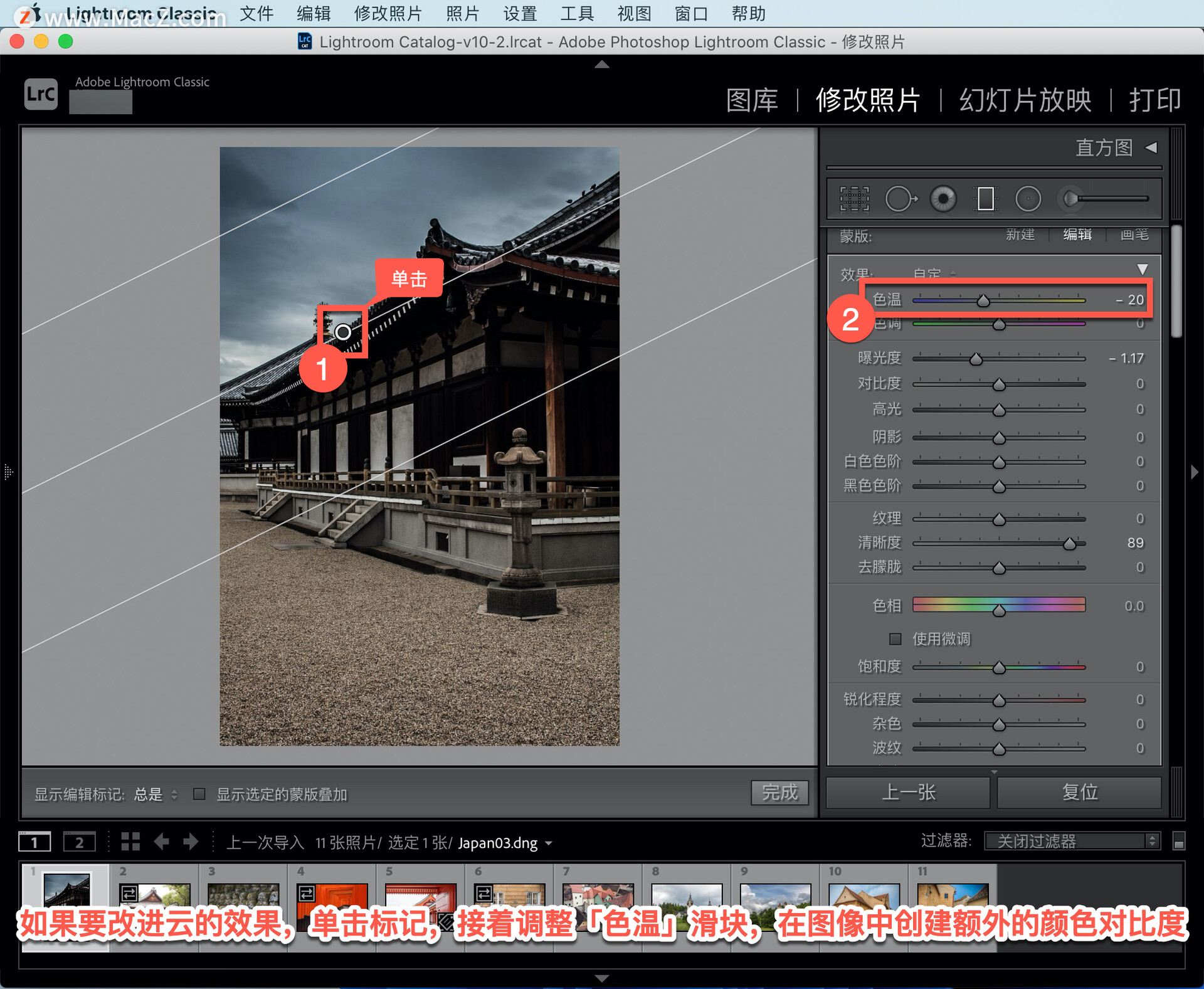
使用「禁用渐变滤镜」图标可以切换当前面板中的效果。
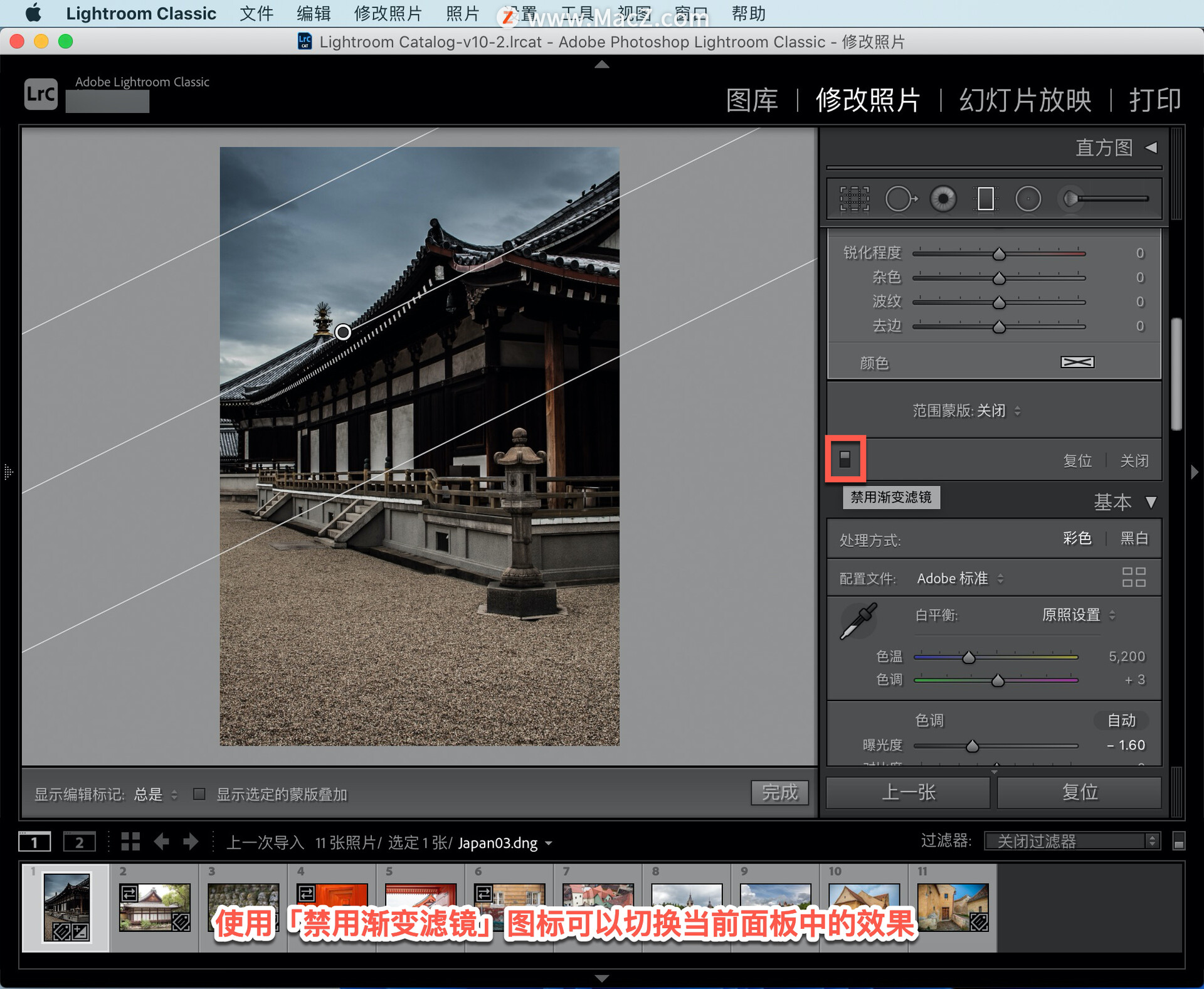
按 \ 键可以看到所有面板中对该照片做出的改动。

如果要创建「自定义晕影」效果, 将观众的目光聚焦在图片下方的小径上,选中「径向滤镜」。
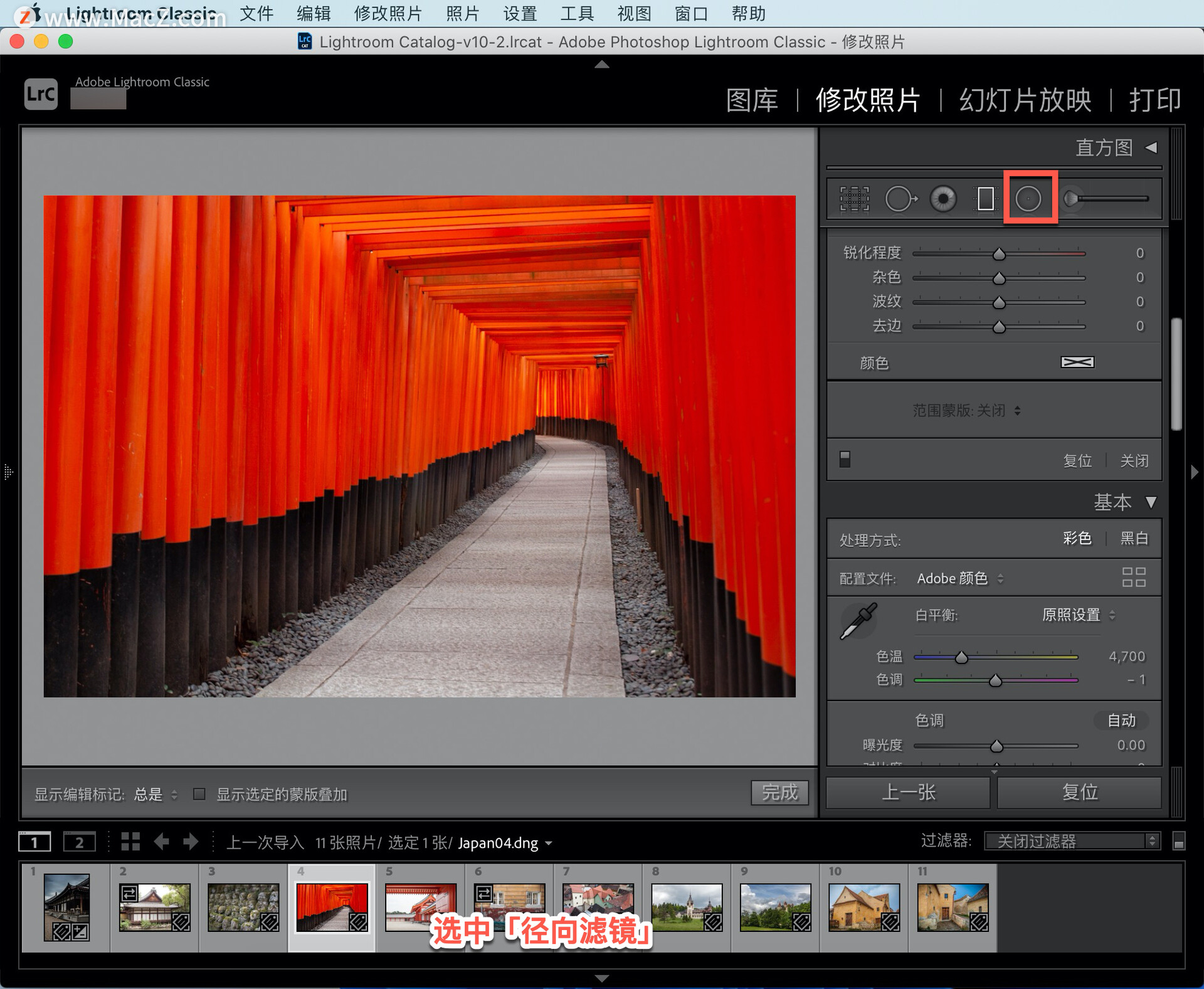
在「径向滤镜」工具选项中调低「曝光度」。
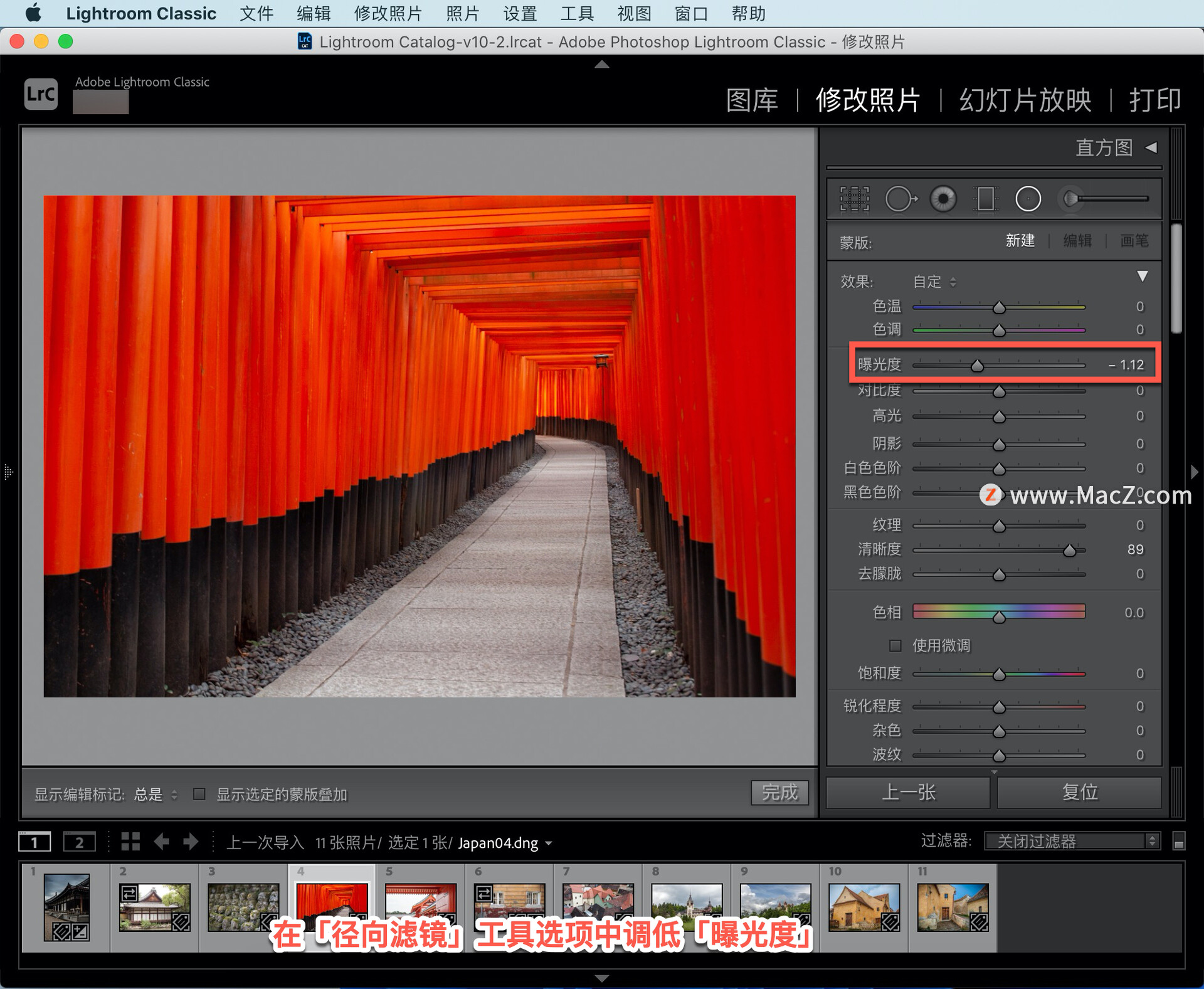
接着单击图像区域,拖动鼠标就可以显示「径向滤镜」,拖动控制柄来调整椭圆的大小。

在边框附近拖动鼠标可以进行旋转。

调低「锐化程度」滑块可以使「径向滤镜」外部的区域更加柔和。

切换至「调整画笔」,就能够在图像中的任何位置进行改变和涂画。增加「画笔」的「大小」,并选择柔软的「羽化」画笔为图像上色。
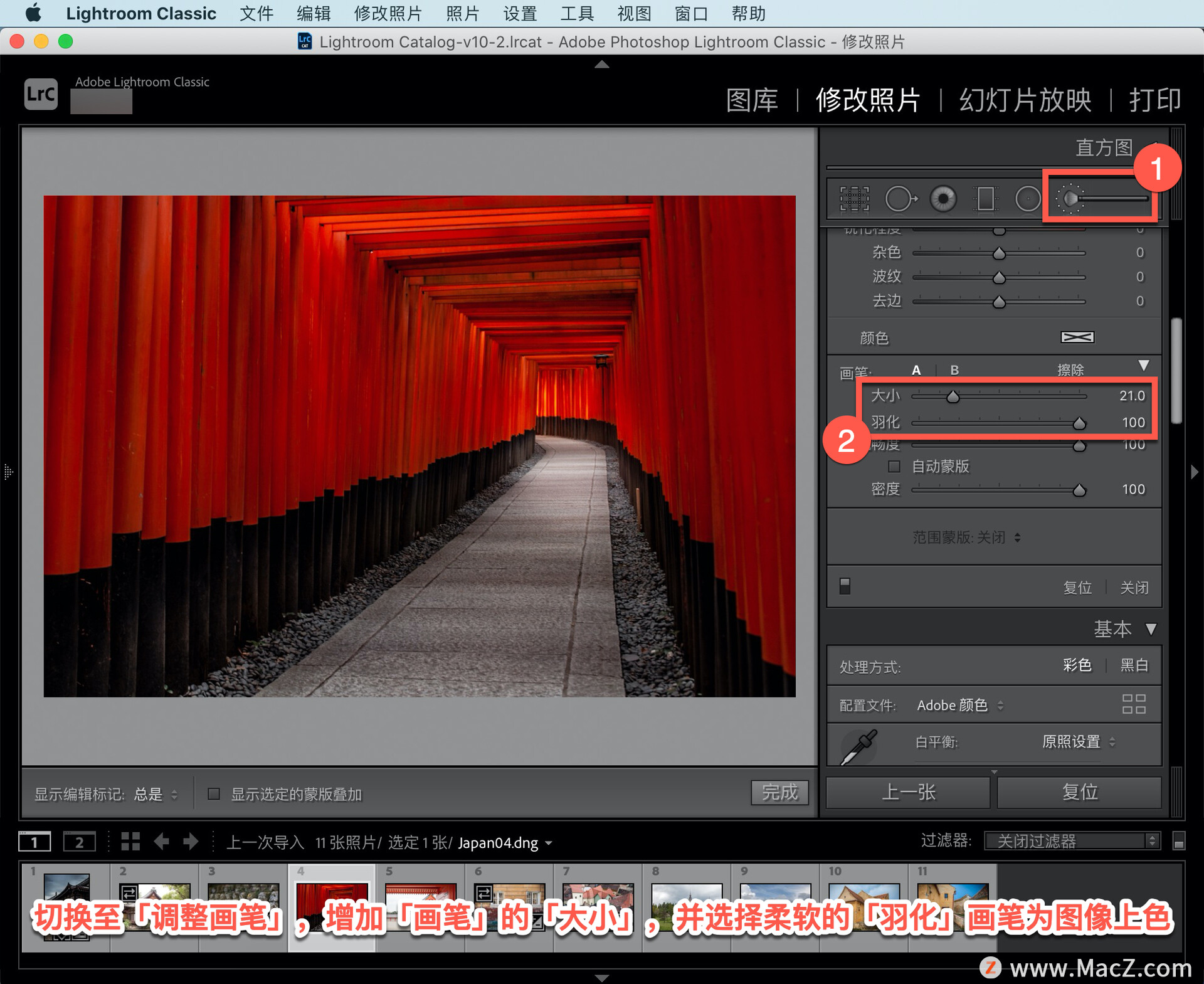
将光标悬停在标记上可以预览该蒙版,该蒙版准确显示出了局部调整的范围。

如果要移除多余的区域切换至「擦除」,擦除就可以了。

如果想要移除小径的颜色,改进调整的话,可以将 「饱和度」滑块调低。

要继续调整「径向滤镜」的话,返回该工具并选中标记,通过调节各个滑块来对调整做出改进。
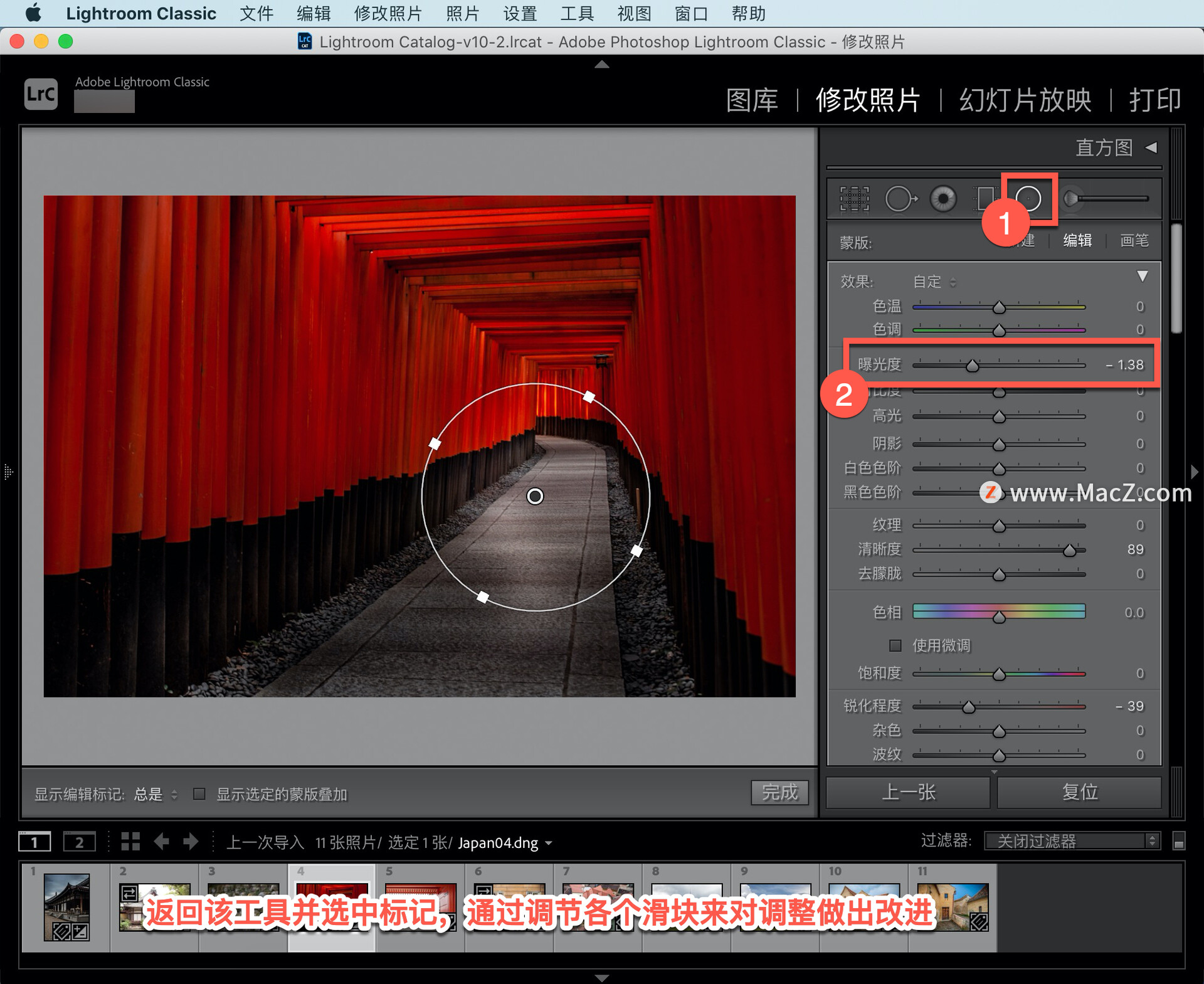
单击「新建」添加第二个「径向滤镜」。
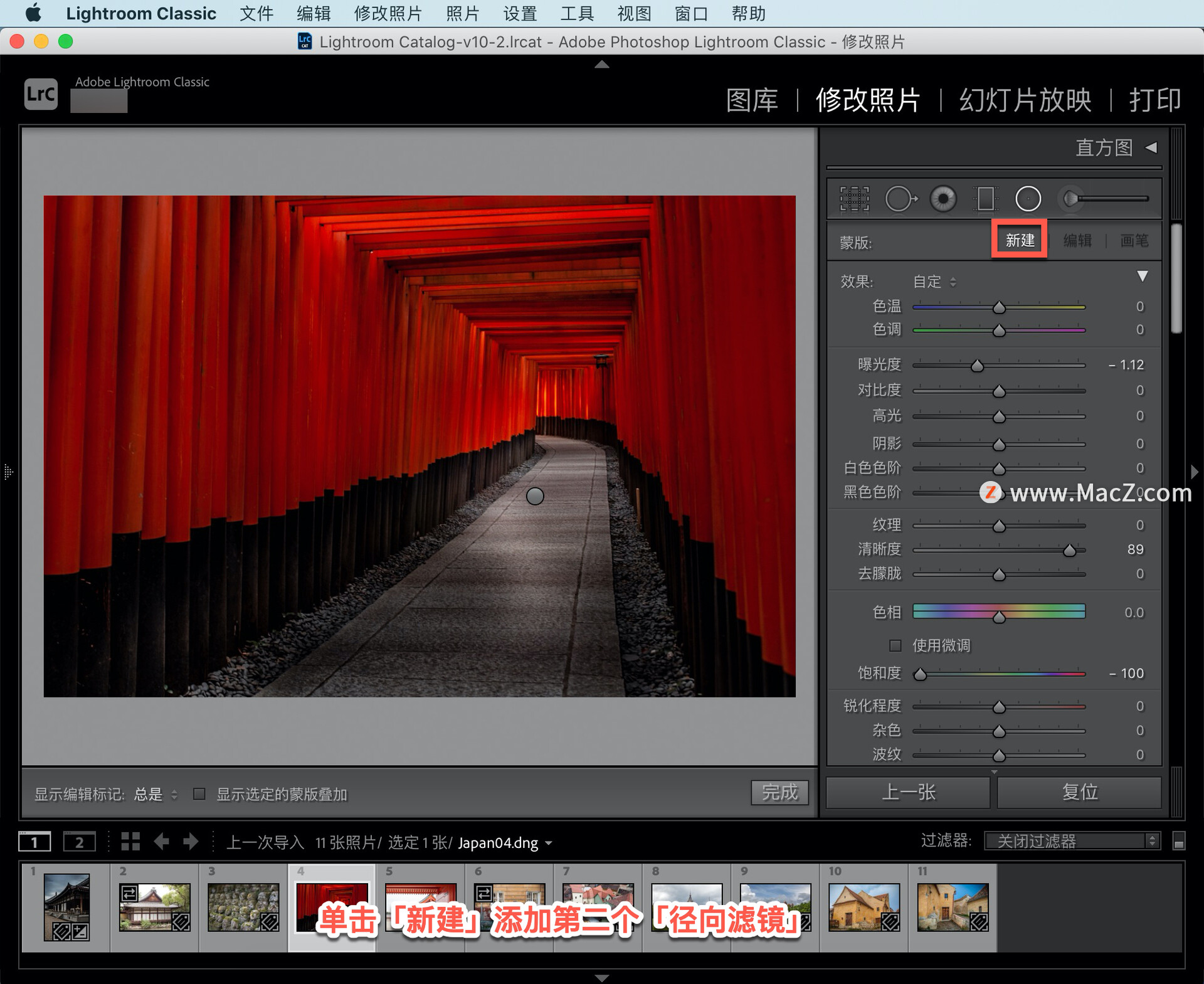
接着选中 「反相」蒙版,给灯笼添加一个光源。
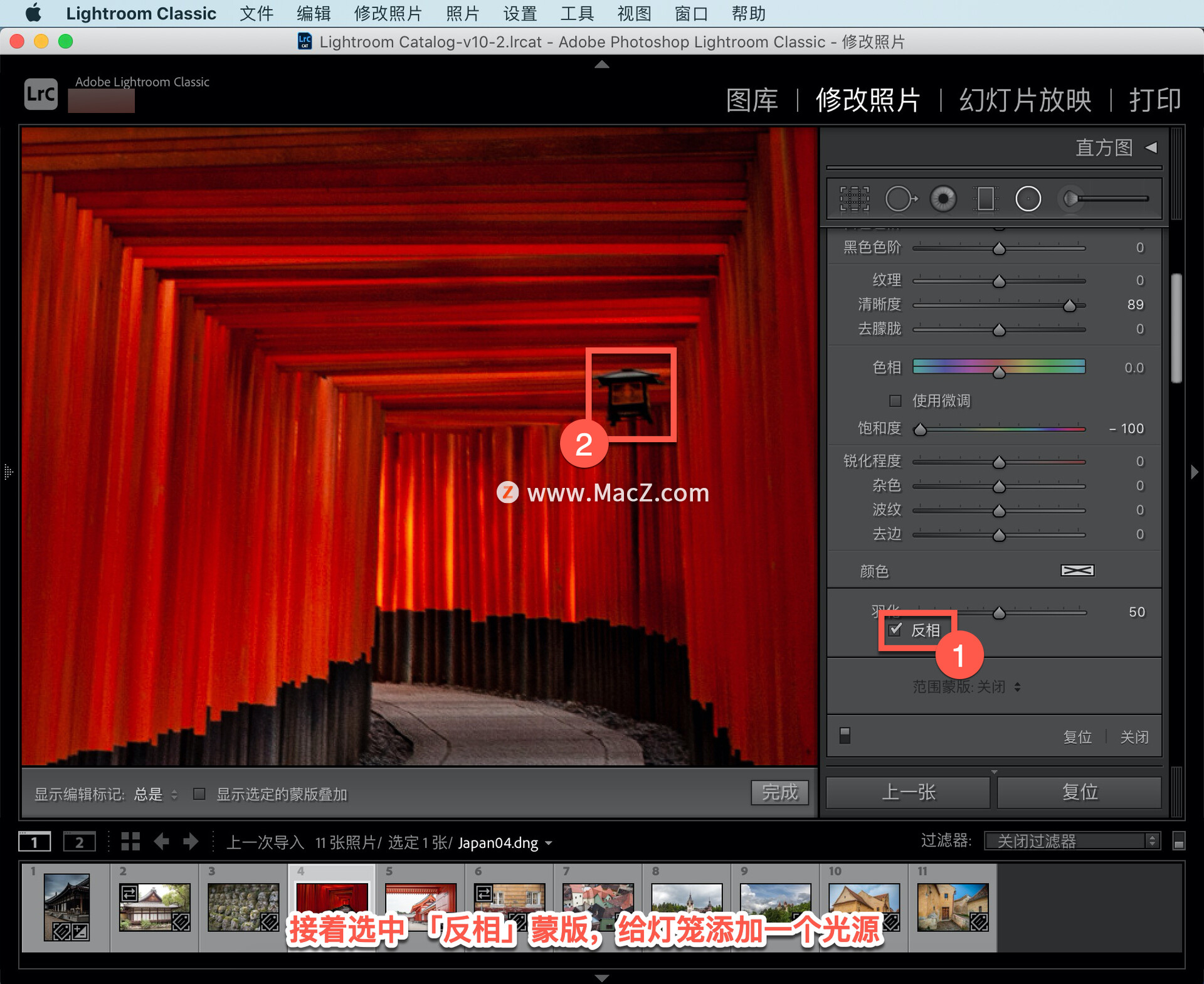
如果想要移除某个标记的话,按下 Delete 键就可以了。

以上就是在 Lightroom 中增强照片的孤立区域,对照片的一部分进行处理完善它的方法。需要 Lightroom Classic 软件的朋友可在本站下载,关注wervps,学习Mac软件使用方法!
Lightroom Classic 2020 for Mac(lr 2020 mac直装版)
立即下载
Adobe LightRoom Classic cc2020破解版是一款出自Adobe公司之手的专业化图片处理工具,Lightroom Classic CC 为您提供了功能强大的一键式工具和高级控件,
2020-08-171.16 GB简体中文
Lightroom Classic for mac(Lrc2021)
立即下载
Adobe Lightroom Classic 2021 是 Adobe 研发的一款以后期制作为重点的图形工具软件,其增强的校正工具、强大的组织功能以及灵活的打印选项可以帮助您加快图片后期处理速度,将
2021-07-011.22 GB简体中文
未经允许不得转载:搬瓦工VPS_美国VPS » Lightroom Classic 教程「15」,如何在 Lightroom 中增强照片的孤立区域?
 搬瓦工VPS_美国VPS
搬瓦工VPS_美国VPS










